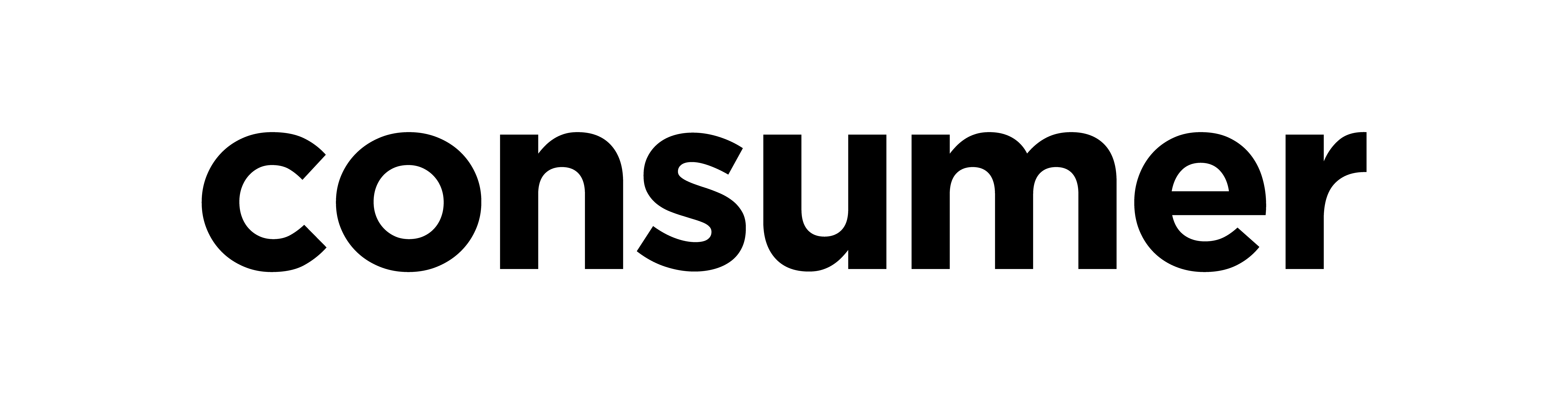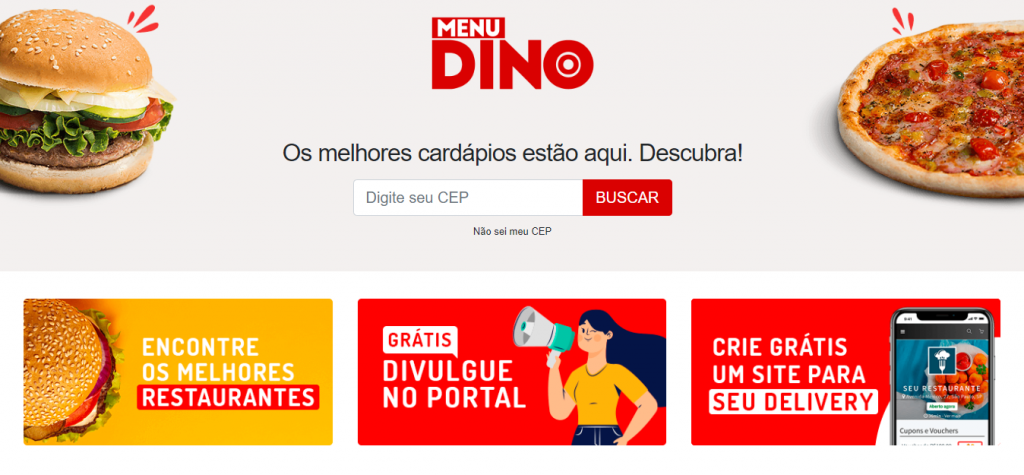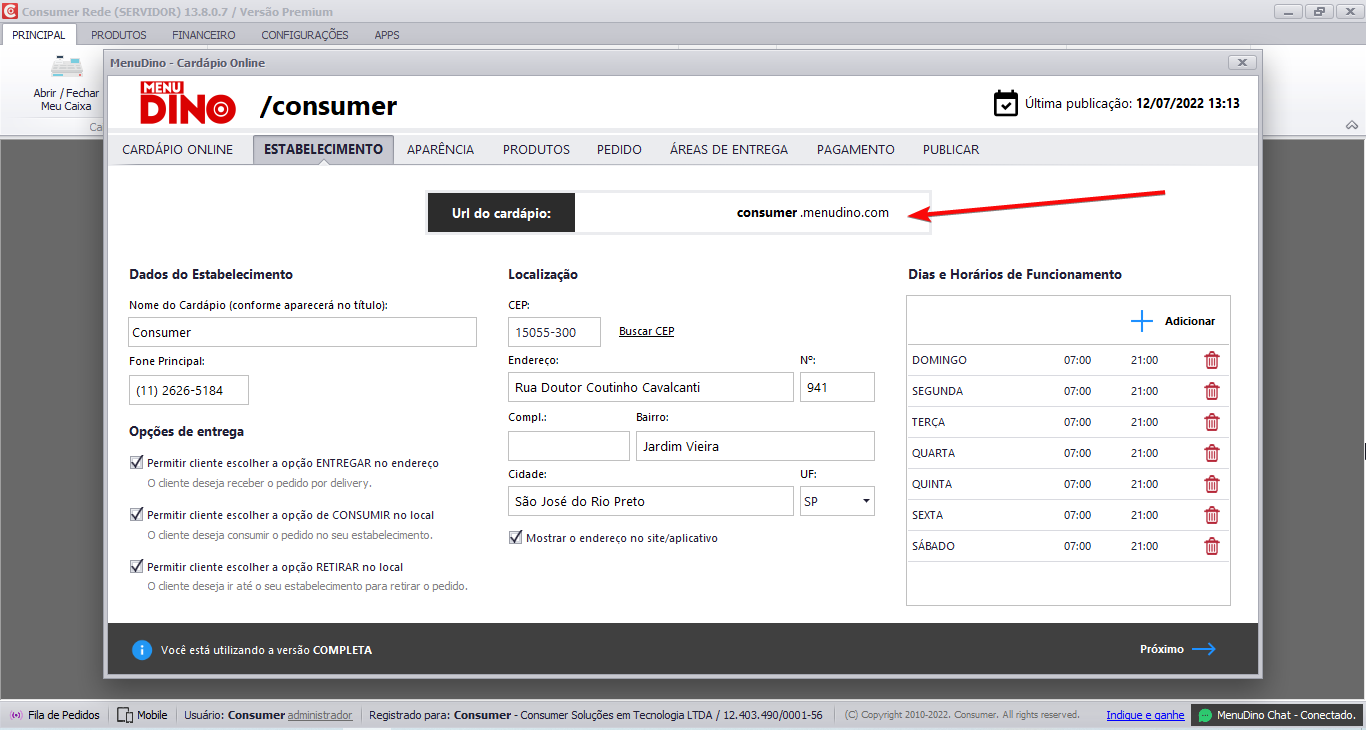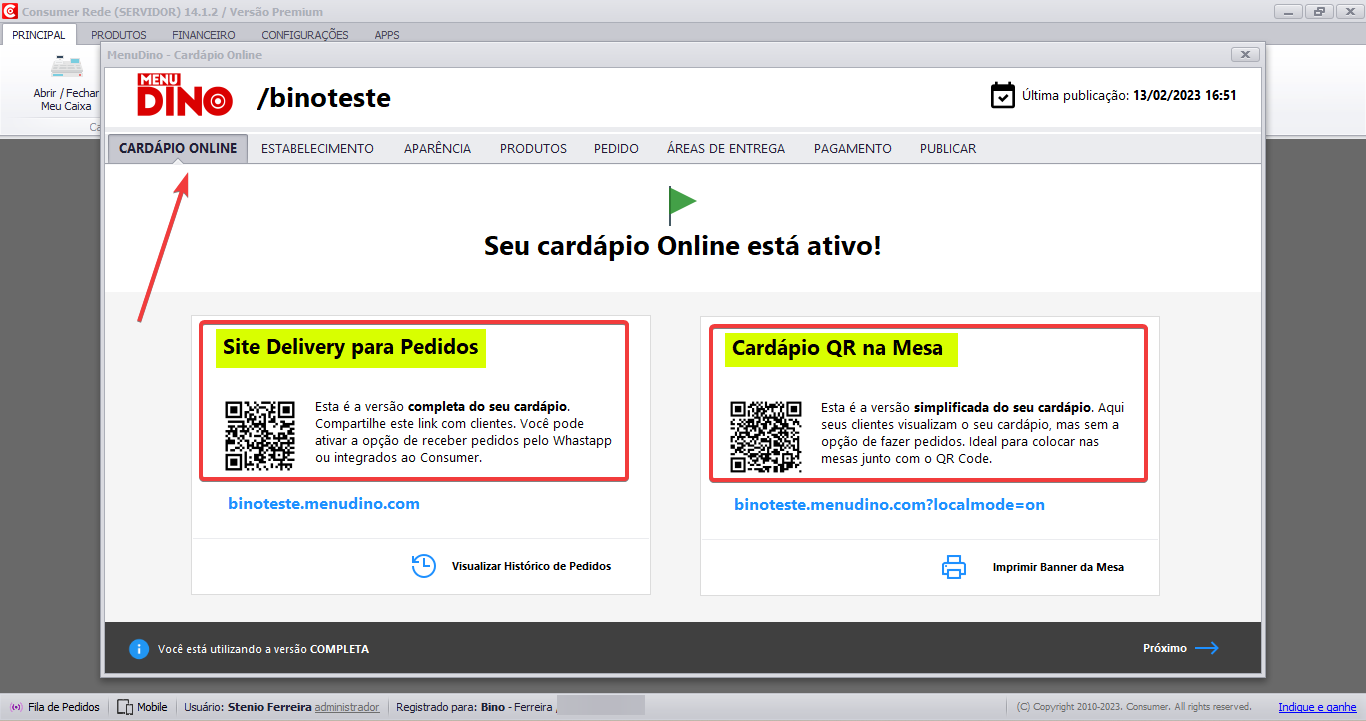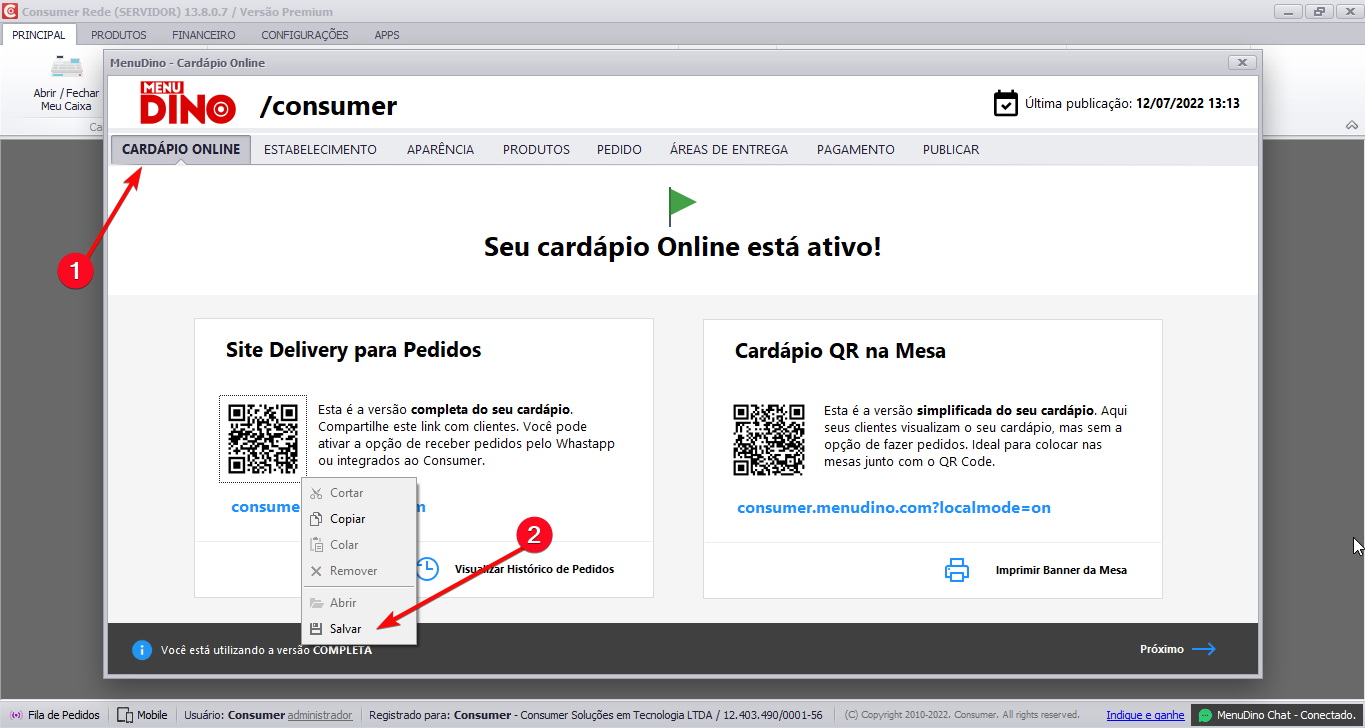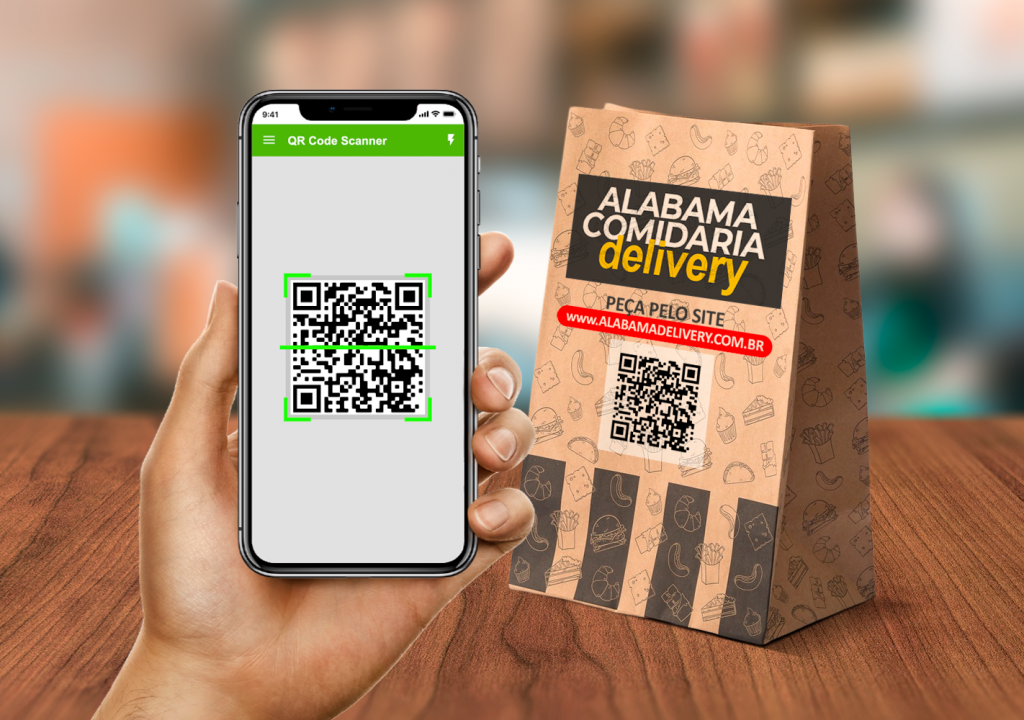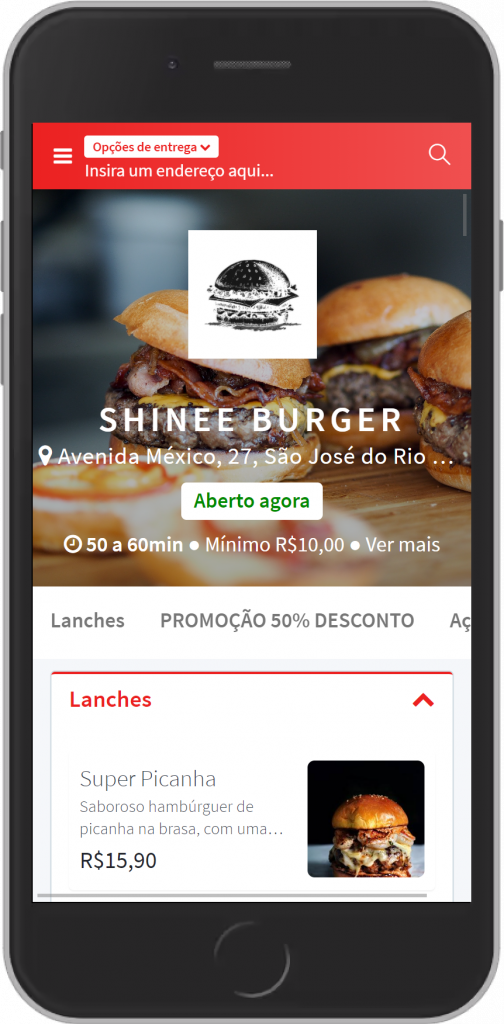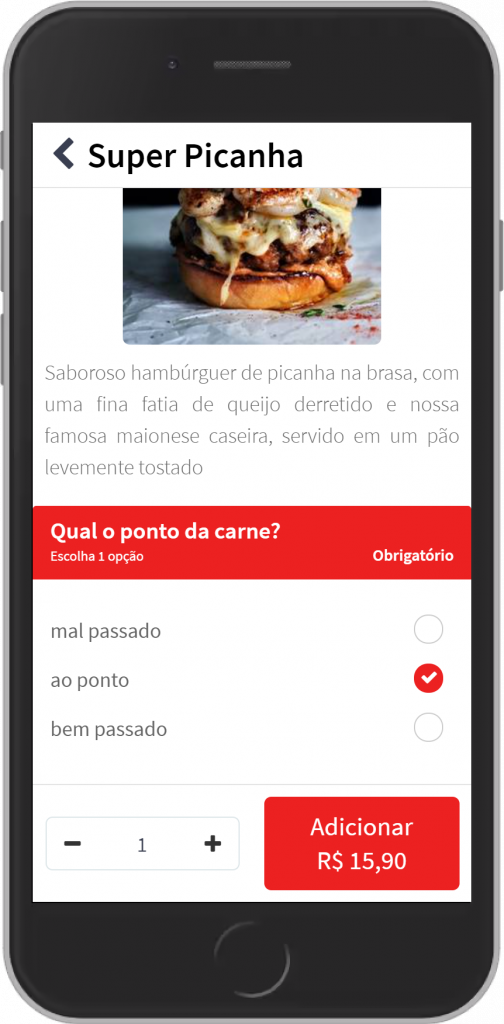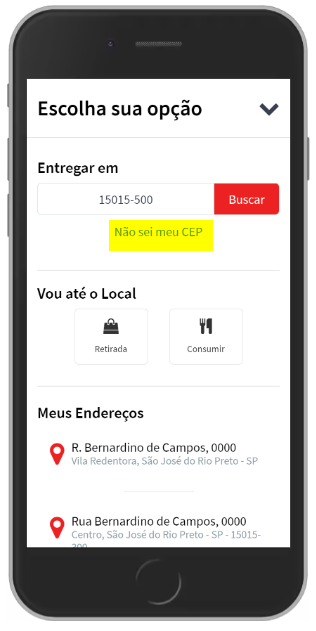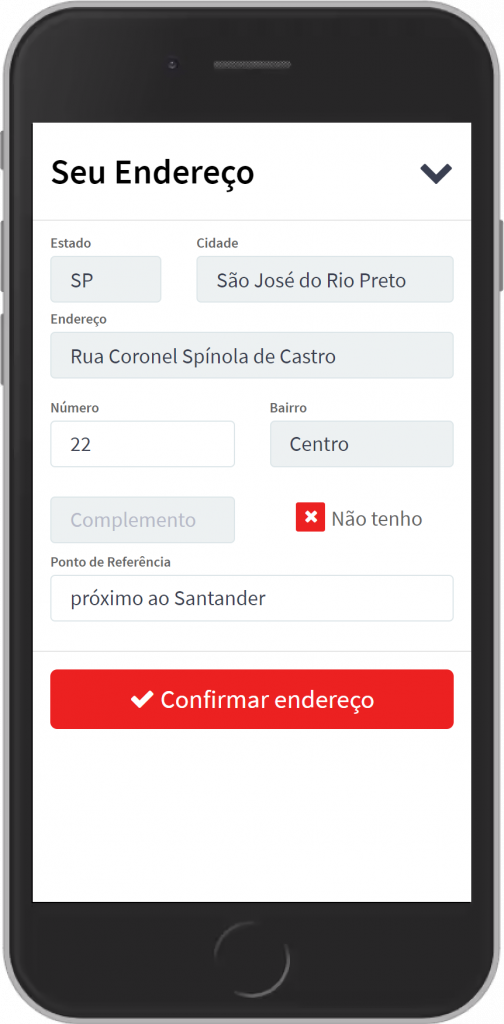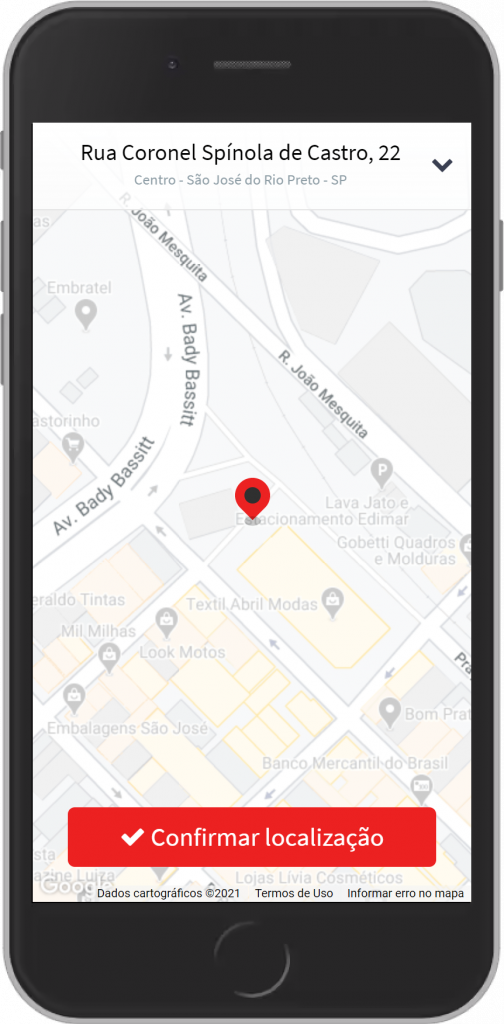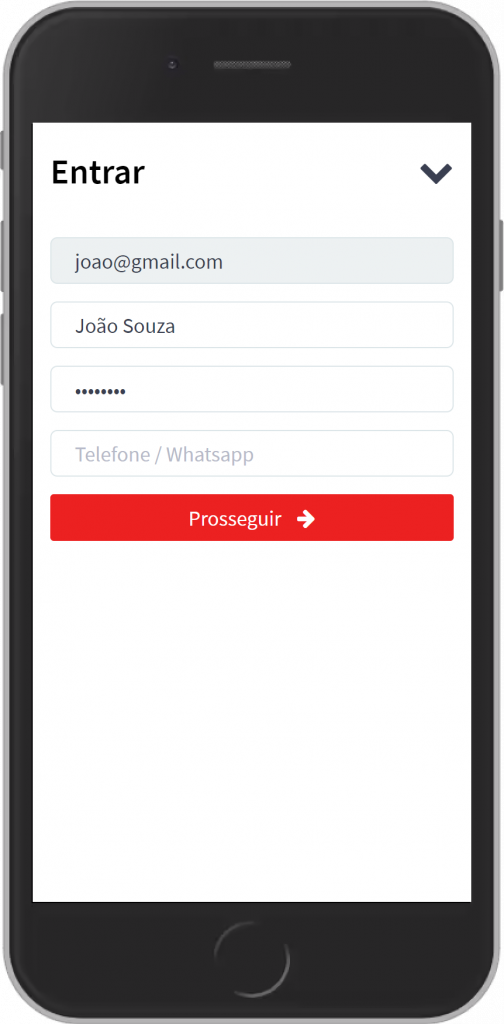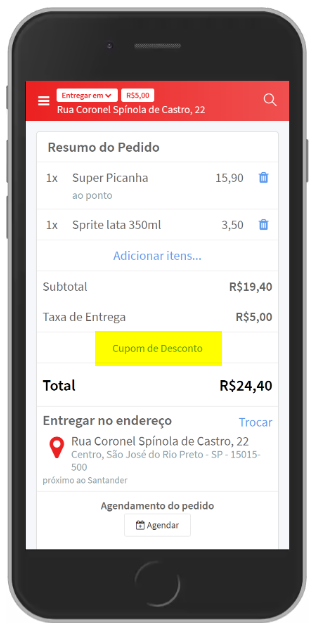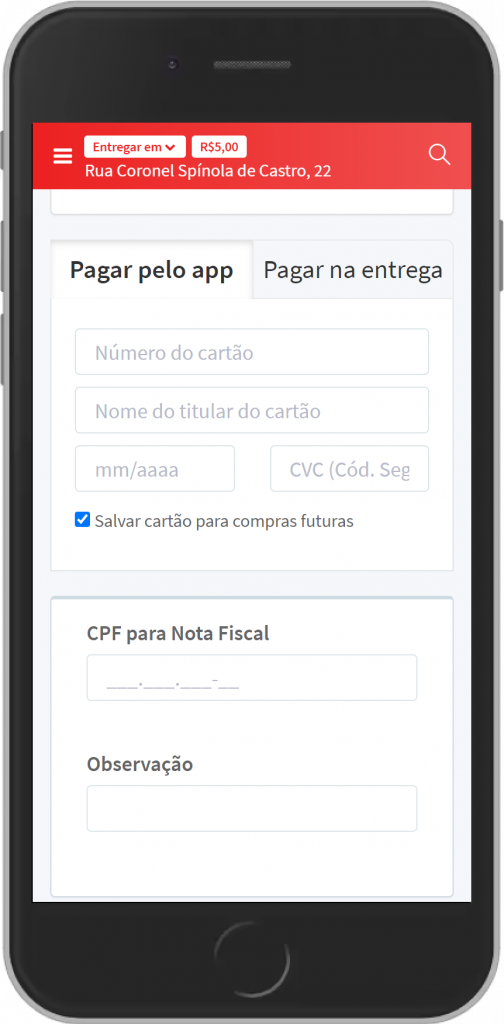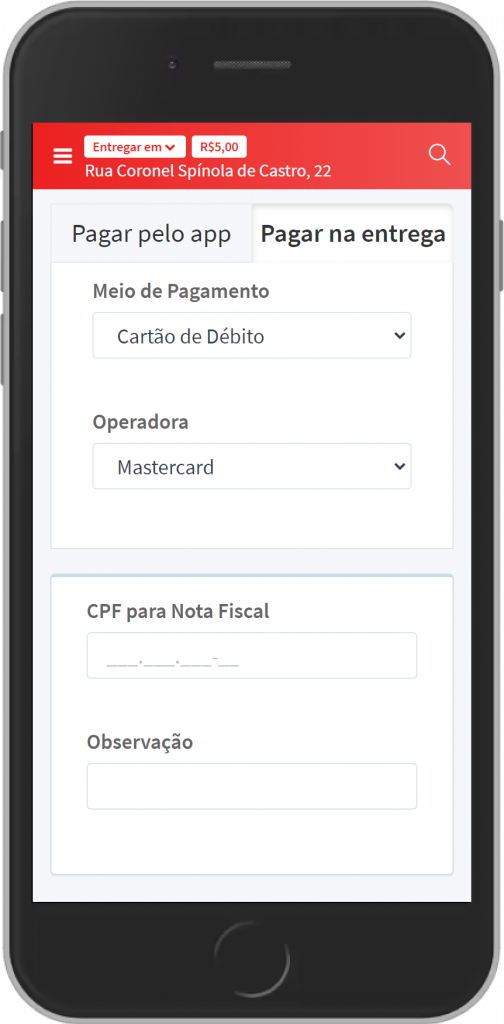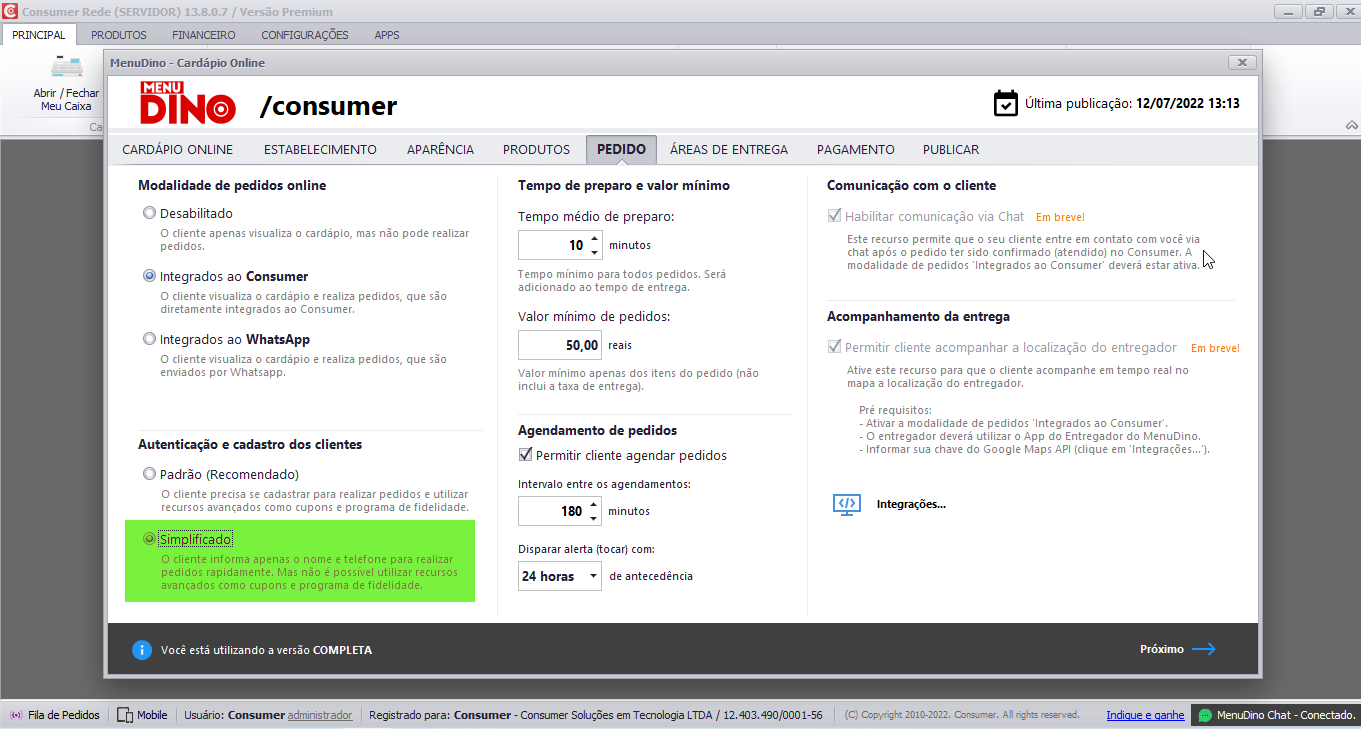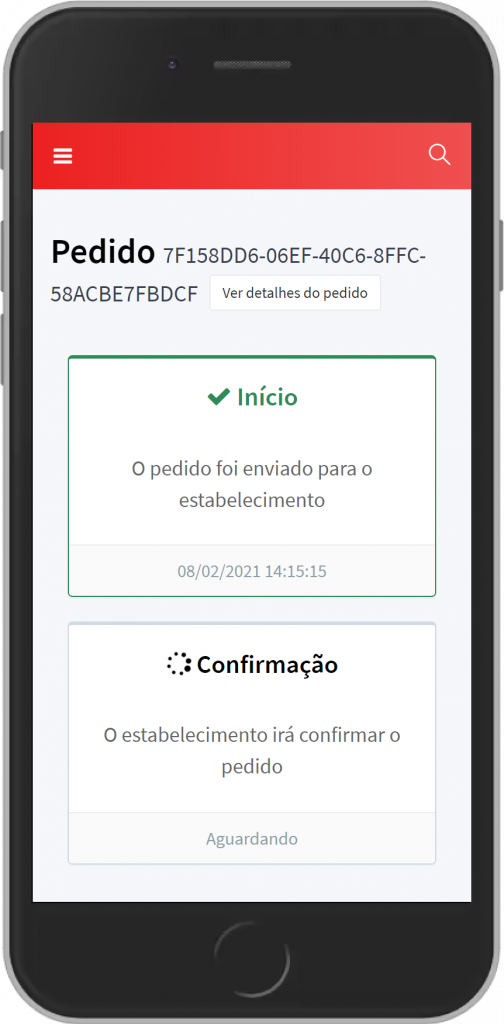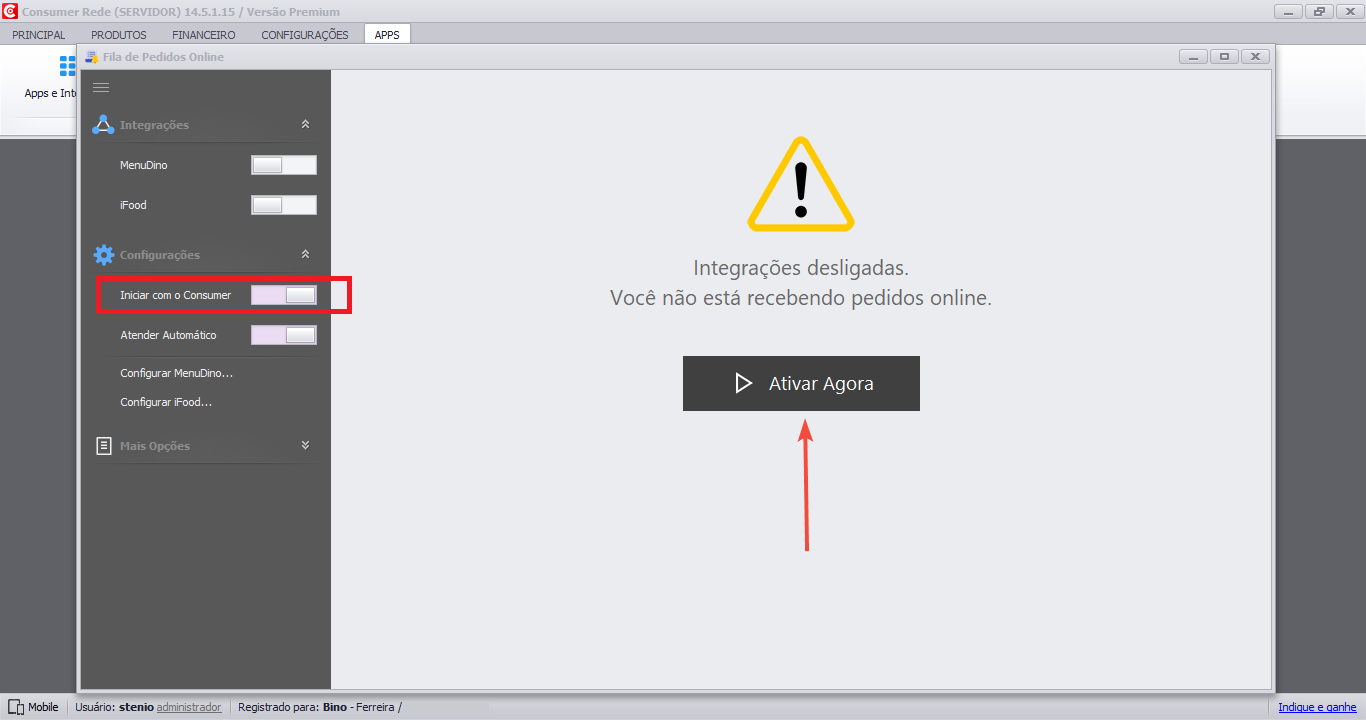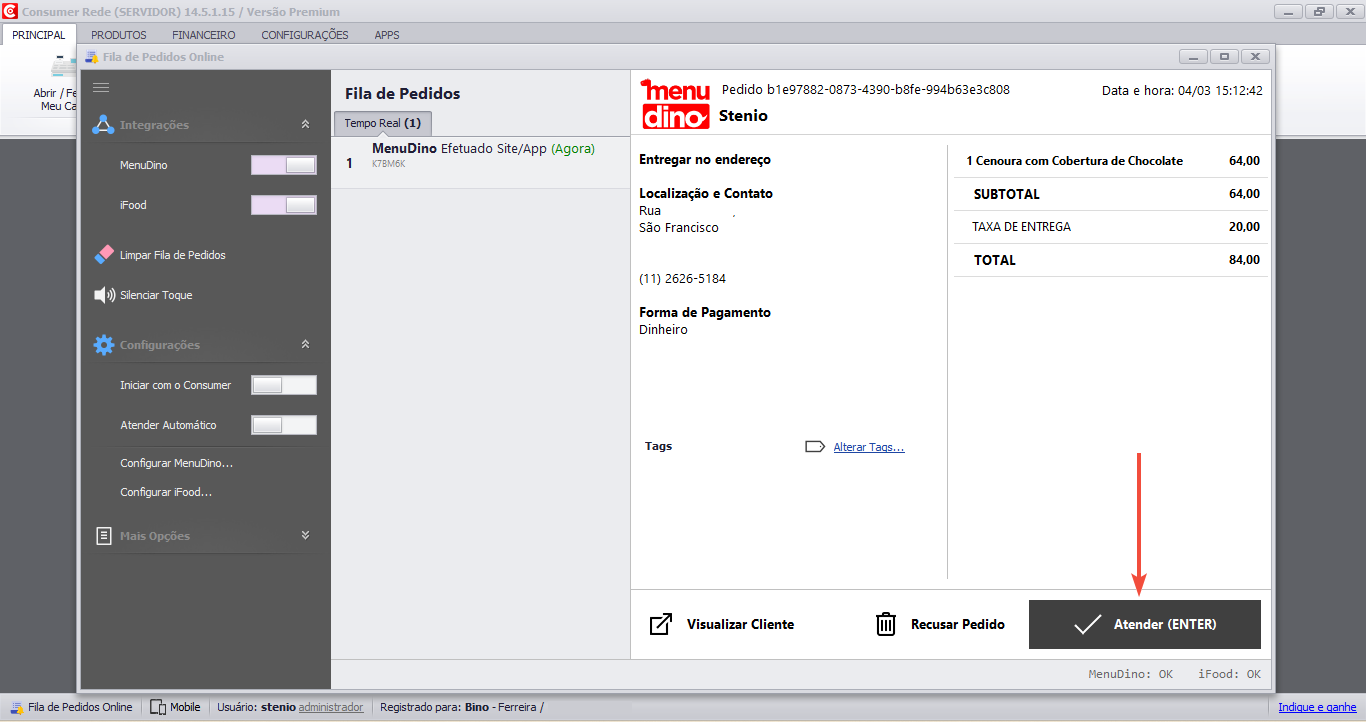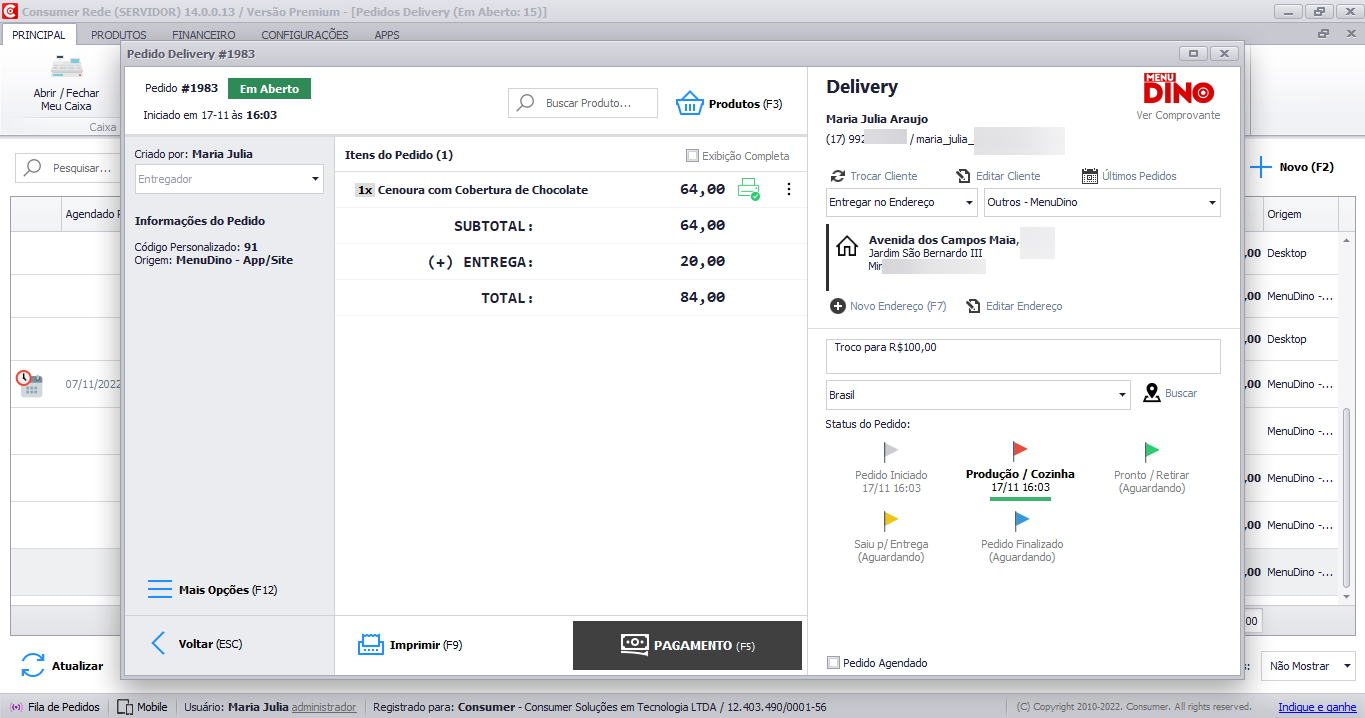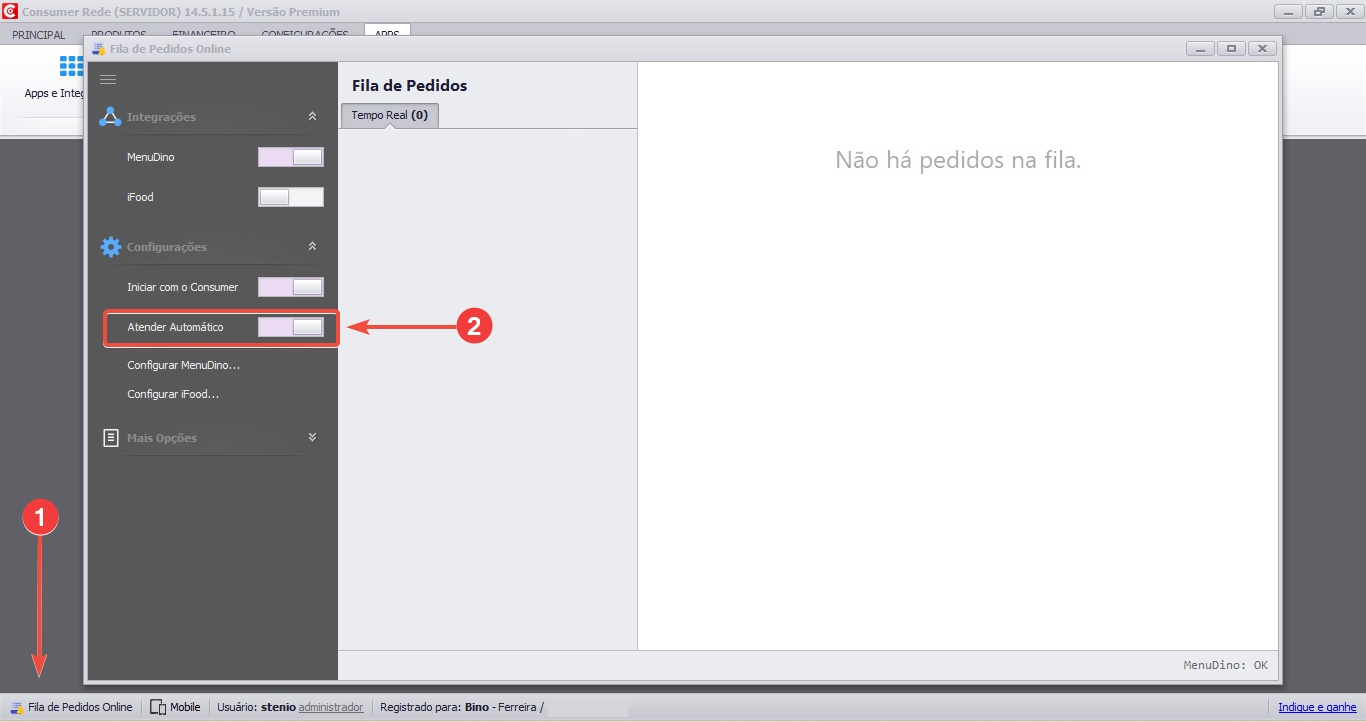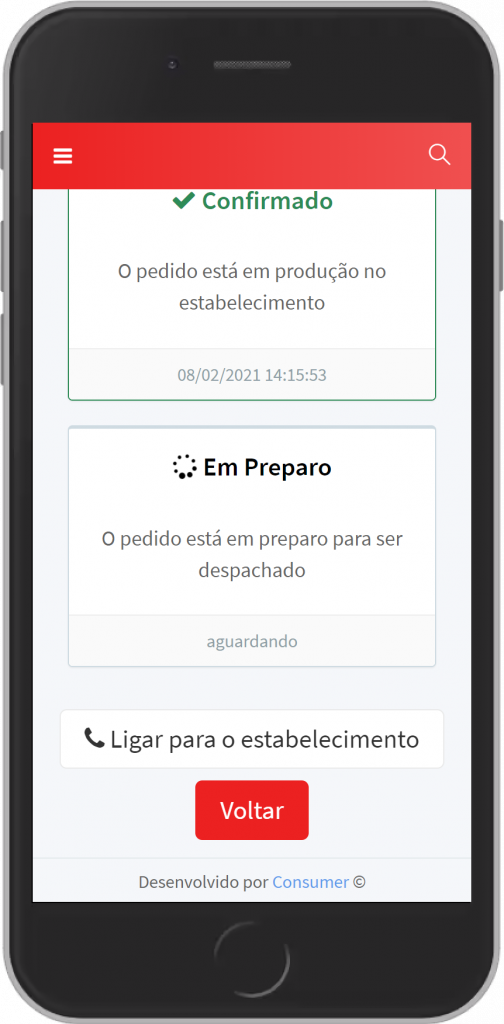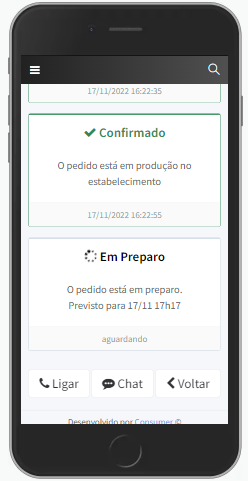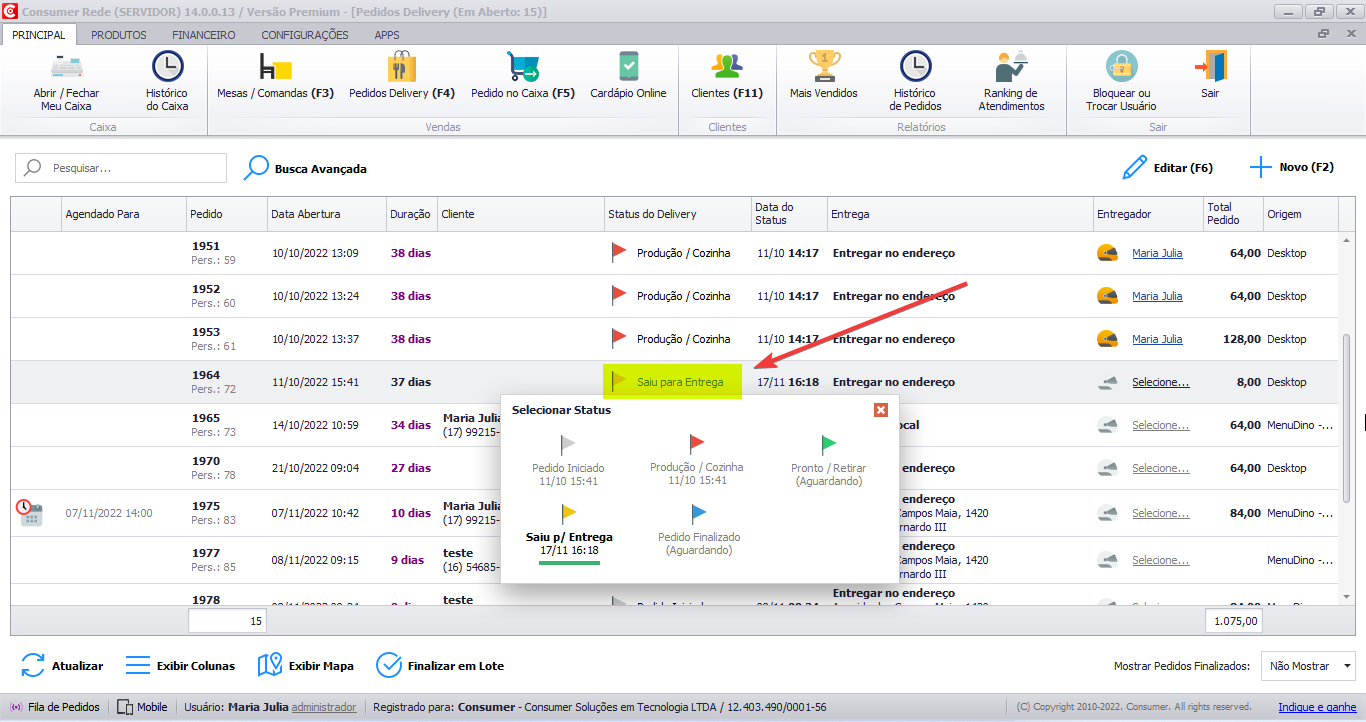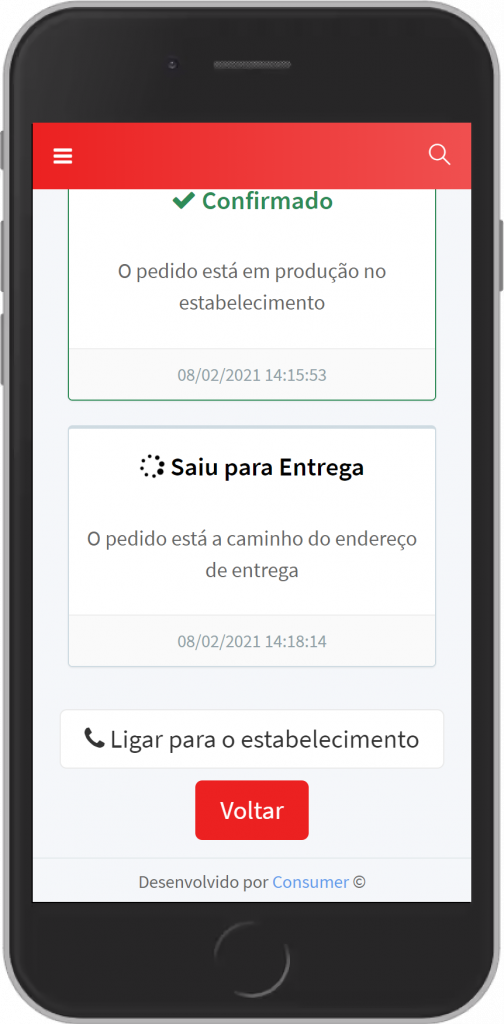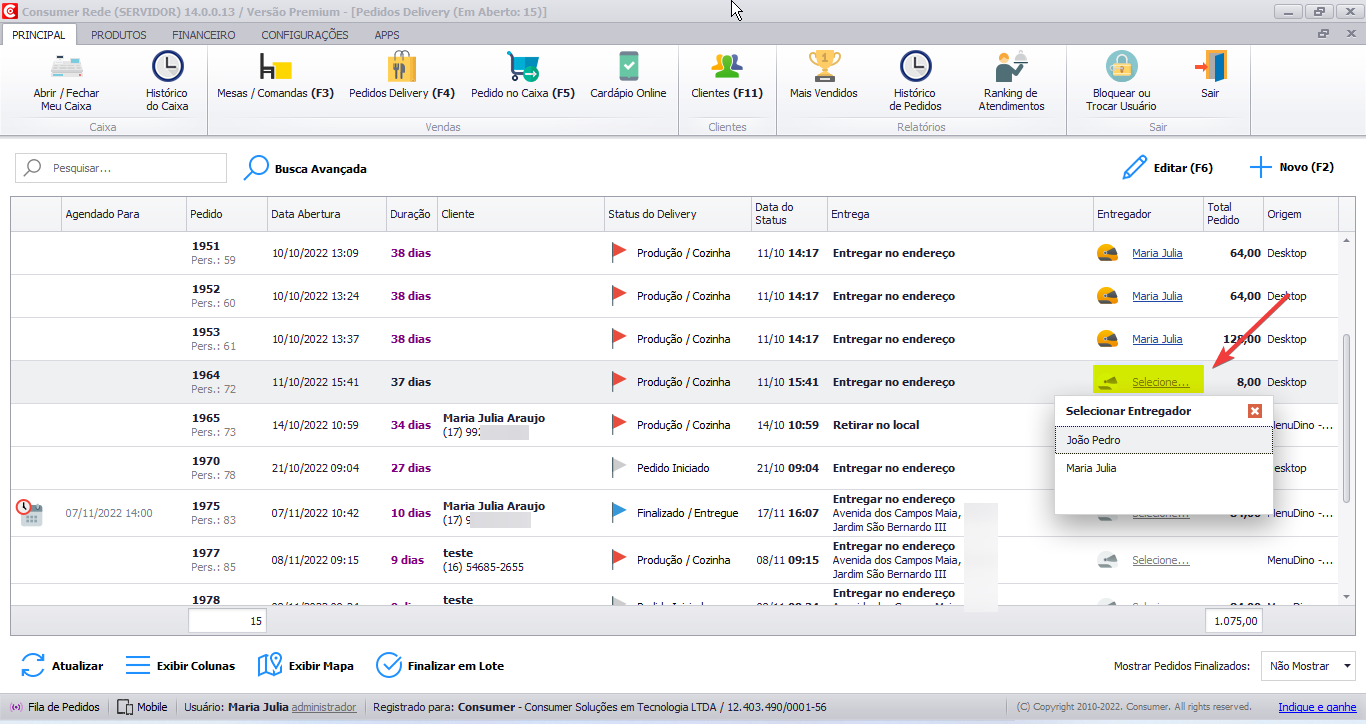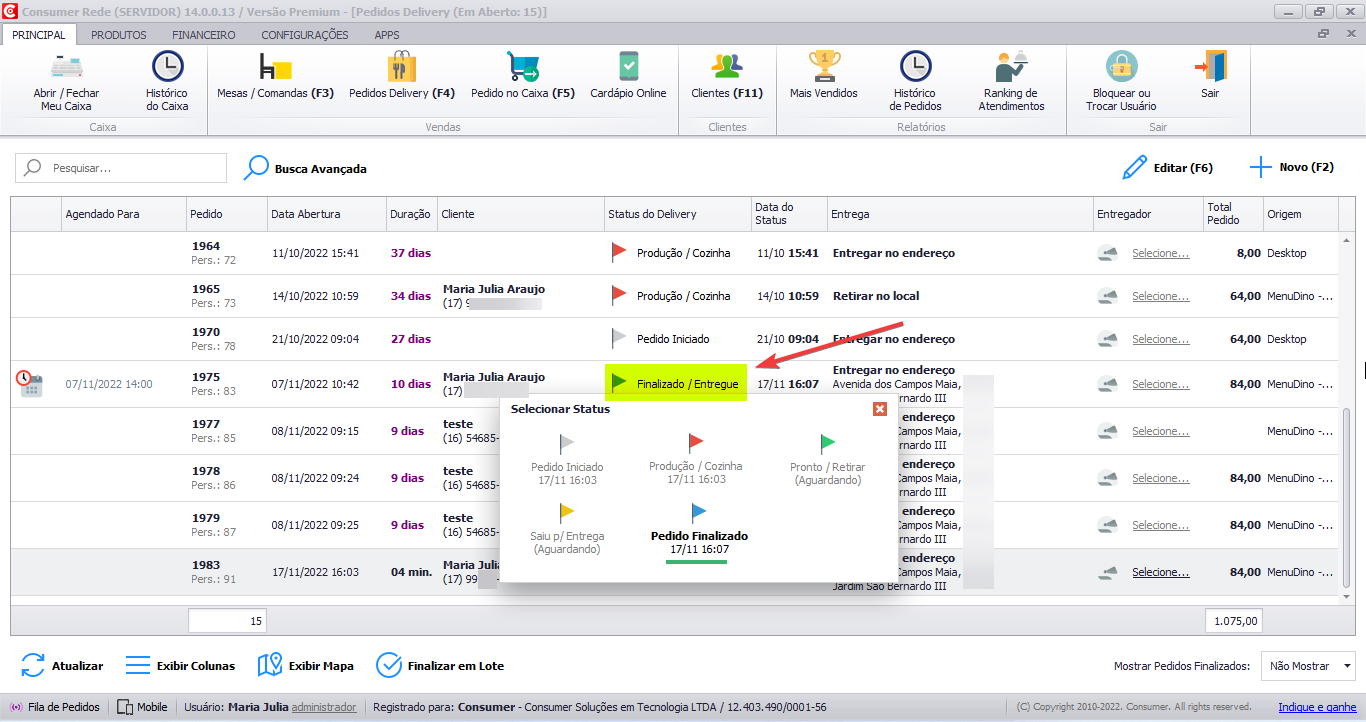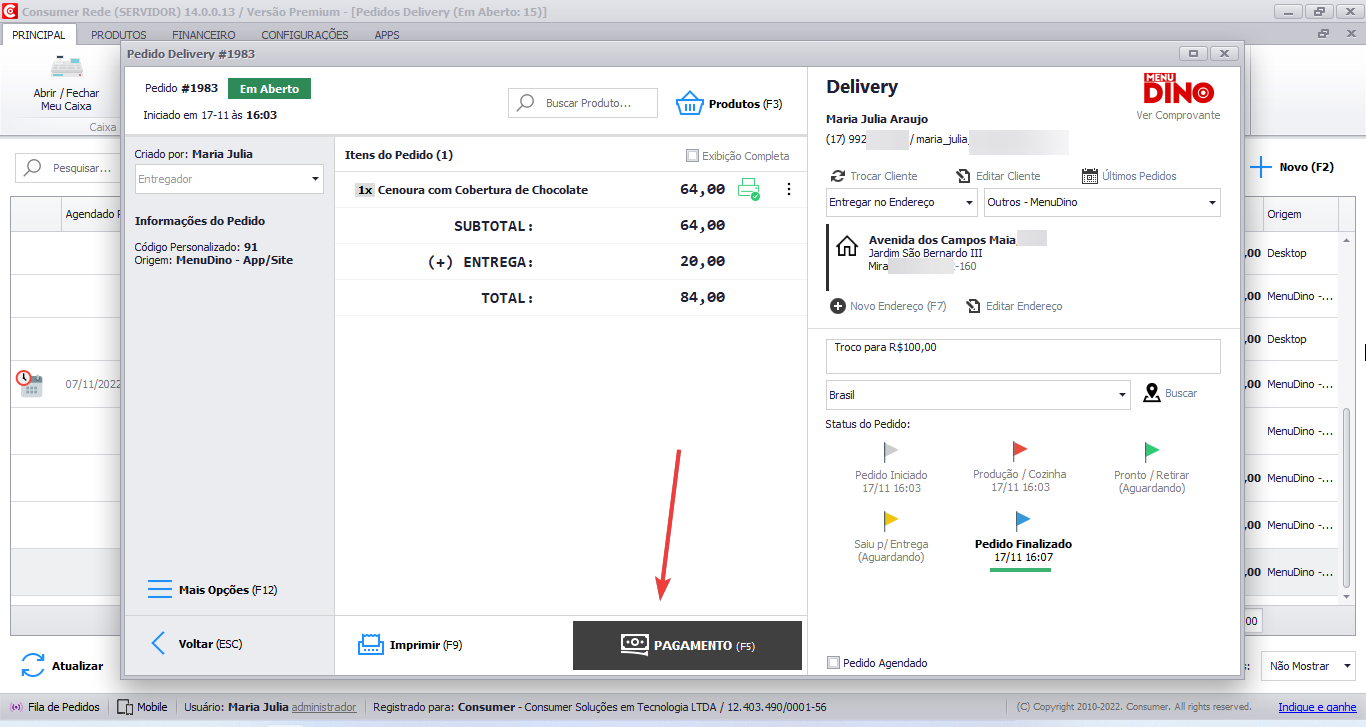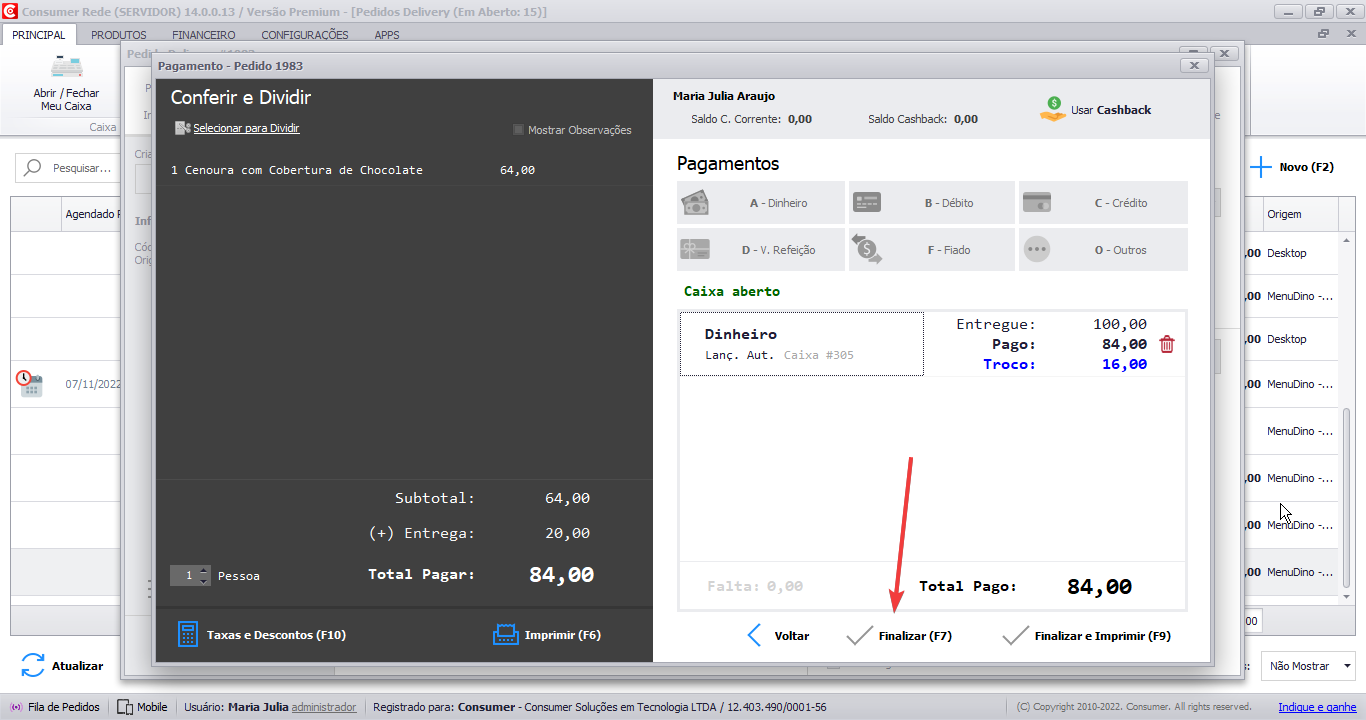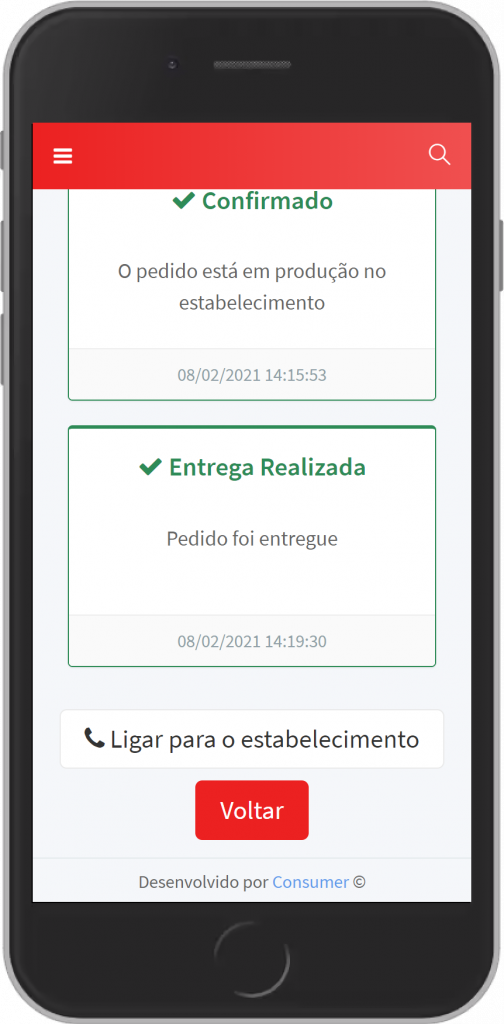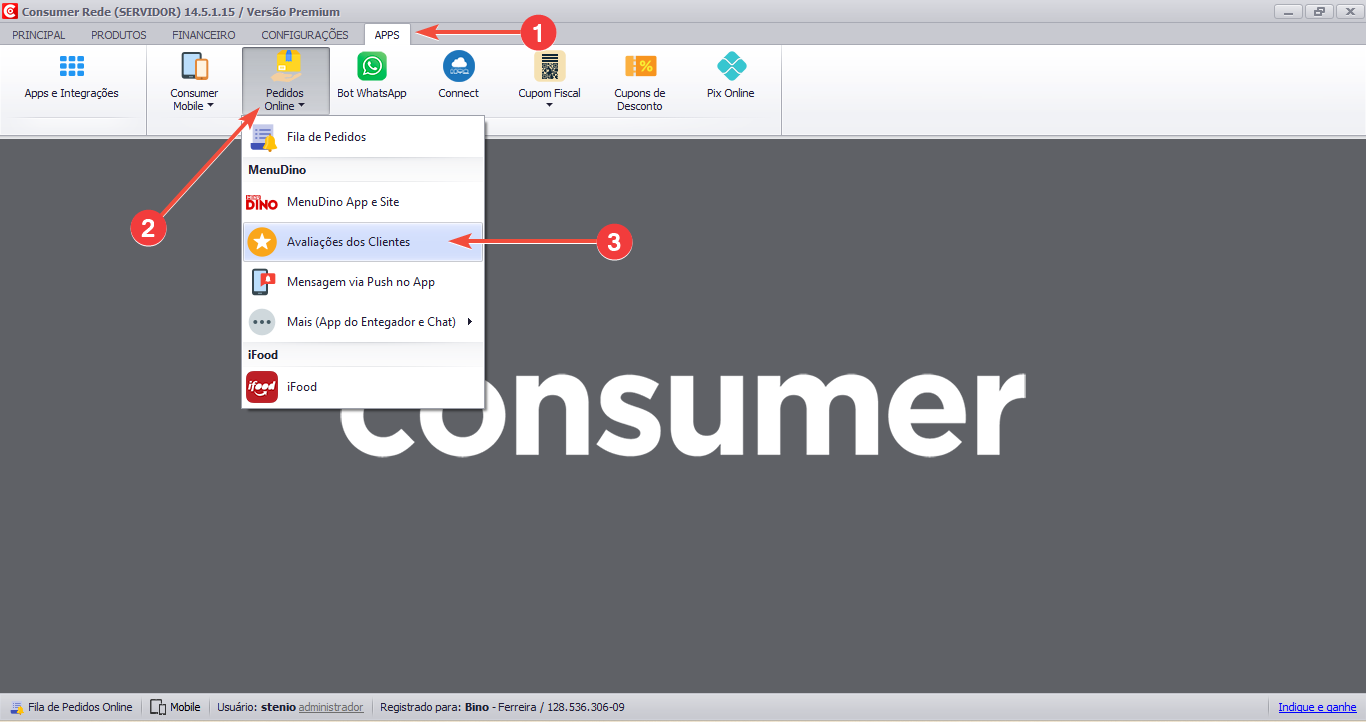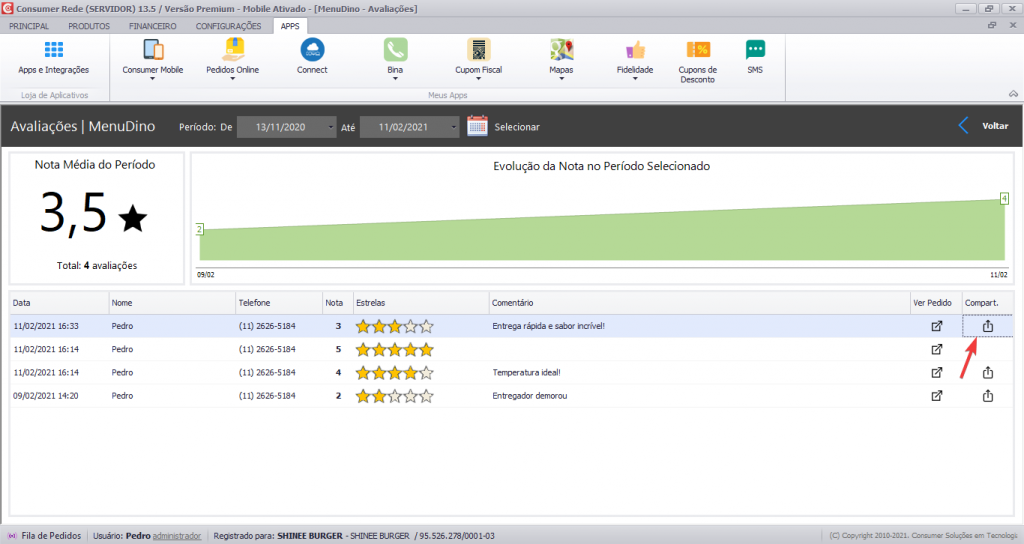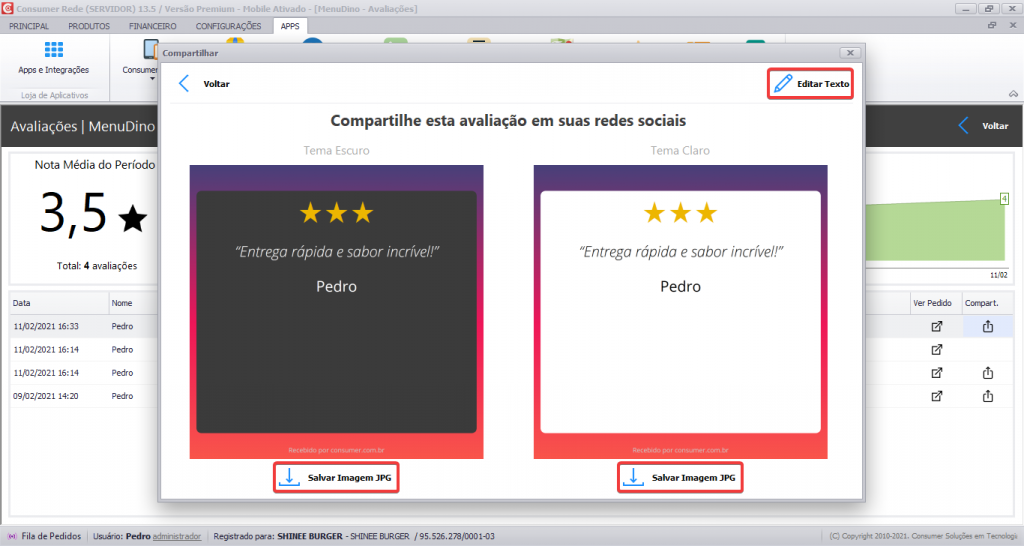Introdução
O MenuDino é um portal que permite que nossos clientes publiquem seu cardápio na internet para divulgá-lo nas redes sociais. Por meio da plataforma, os usuários podem hospedar fotos dos pratos, acrescentar seus preços e também uma descrição para cada item. O MenuDino é perfeitamente integrado ao Consumer.
Além de publicar o cardápio na internet e fazer a divulgação no portal sem qualquer custo ou investimento, você ainda terá seu Site Delivery exclusivo.
É possível também habilitar a opção para receber os pedidos diretamente no seu WhatsApp, gratuitamente. Já a versão PREMIUM desse módulo é disponibilizada por meio de pacotes de assinatura pagos, e no MenuDino PREMIUM o usuário pode receber seus pedidos diretamente no Consumer, sem custo ou taxa sobre cada um dos pedidos.
..
Realizando um pedido no MenuDino
Para fazer um pedido no Cardápio Online, o cliente deve acessar o link que você definiu ao publicar seu Site Delivery:
.
E para facilitar o acesso ao Site Delivery, você pode gerar o Qr Code da URL nessa mesma página com apenas um clique, acessando a aba Cardápio Online, também é possível gerar um Qr Code de Mesa, este seria utilizado para que o cliente visualize de forma facilitada todos os itens do cardápio, para saber mais sobre o cardápio de mesa clique aqui.
E para efetuar o download do Qr Code do site de delivery, basta apenas clicar com o botão direito sobre ele e selecionar a opção “Salvar”:
Na prática, seu cliente escaneia o Qr Code e acessa o cardápio em segundos:
O link ou o QR Code podem ser enviados por mensagens automáticas do WhatsApp Business, divulgados em suas redes sociais ou pela embalagem do produto, por exemplo. Veja aqui um artigo que preparamos com dicas de divulgação.
.
Assim que o cliente acessa sua URL ou escaneia o Qr Code, o Cardápio Online com a logo e produtos do seu estabelecimento será exibido:
.
.
Clicando sobre o produto, ele poderá escolher adicionais, deixar observações e responder as perguntas personalizadas:
.
.
Após Adicionar o primeiro produto, o carrinho fica minimizado para que o cliente possa escolher outros, se desejar:
.
Clicando em Ver Carrinho, o cliente confere seus produtos escolhidos, valores a serem pagos. Se for seu primeiro acesso, o botão Ver Taxa de Entrega é exibido:
Na sequência, o Site pede o CEP do cliente, mas caso ele não saiba, pode clicar em Não sei Meu CEP. Além disso, é possível escolher as opções de retirar ou consumir no local, caso você as tenha habilitado no Consumer:
Além disso, o restante do endereço de entrega precisa ser preenchido:
Após preencher seu endereço de entrega, o Site vai solicitar a confirmação do ponto exato em que o cliente está no mapa, e ele pode alterar esse ponto, se desejar:
Depois, cliente faz o login. Se for seu primeiro acesso, basta se cadastrar rapidamente ou logar com as redes sociais:
Obs: se você configurou o Cadastro Simplificado do Site Delivery, essa etapa de login/cadastro não será necessária. O telefone e nome do cliente serão solicitados na tela de conferência do pedido.
.
O cliente pode conferir seu endereço, produto e aplicar cupom de desconto, caso tenha um:
.
.
Deslizando, as formas de pagamento aparecem. O cliente poderá escolher a forma de pagamento e adicionar o CPF para emissão de Cupom Fiscal:
.
.
É possível pagar pelo Site e App ou pagar na entrega, como mostrado acima. Veja nos links abaixo como ativar pagamentos online com a PagSeguro ou Cielo API 3.0:
PagSeguro: https://ajuda.programaconsumer.com.br/como-habilitar-o-recebimento-por-cartao-de-credito-em-meu-site-de-delivery-e-aplicativo-com-a-pagseguro/
Atenção: Em caso de pagamento pelo site, o valor apenas será debitado se o restaurante confirmar o pedido.
.
Depois de escolher a forma de pagamento, basta clicar em ENVIAR PEDIDO:
.
Cadastro simplificado
Se você configurou o Cadastro Simplificado no Consumer Desktop, seu cliente não precisará realizar login, apenas inserir nome e telefone nessa mesma tela de conferência acima, veja:
Após enviar o pedido ao restaurante, o consumidor acompanhará seu status. Primeiro, ele deve aguardar a confirmação do estabelecimento:
.
.
Para te ajudar nas estratégias de divulgação, produzimos um vídeo que ensina seus clientes a fazerem pedidos no MenuDino! Se quiser baixá-lo agora mesmo, clique nos links abaixo:
Formato do Vídeo para WhatsApp e Stories:
https://www.programaconsumer.
Formato para compartilhar no Facebook / Instagram / YouTube:
https://www.programaconsumer.
.
.
Recebendo Pedido no Consumer Desktop
Primeiro, é importante lembrar que a Fila de Pedidos deve estar ativada:
.
Assim que o cliente enviar o pedido, o restaurante receberá o alerta no Consumer Desktop. Nessa tela, o endereço e detalhes do pedido estarão listados:
.
Ao apertar ENTER, o Consumer abrirá a tela em forma de Delivery:
.
Sabia que é possível aceitar pedidos automaticamente sem precisar clicar no ENTER? Se você deseja ativar essa opção nos horários de pico, é só clicar em Fila de Pedidos -> Atender Automaticamente, como mostramos abaixo:
Assim que o restaurante confirmar o pedido, o consumidor será atualizado sobre o status:
.
E poderá entrar em contato com o estabelecimento pelo chat:
.
Para conferir como habilitar o chat no seu Site Delivery, é só clicar aqui.
O operador de caixa deve então imprimir o cupom com os dados do pedido e entregá-lo ao motoqueiro:
.
.
Alterando status do pedido
Para que o cliente saiba que o pedido saiu para entrega, altere o status do Delivery no Consumer Desktop, como abaixo:
.
Na plataforma do MenuDino, o cliente saberá que seu pedido saiu para entrega:
.
.
Se você tem o aplicativo da sua loja publicado em Android ou iOS, seus clientes recebem uma Notificação Push sobre o status do pedido automaticamente, veja mais aqui.
Note que, nessa tela, você também pode selecionar ou alterar o entregador do pedido:
Após a volta do motoqueiro, confirme o valor recebido, altere o pedido para Finalizado/Entregue no Consumer Desktop e registre o pagamento no caixa. Veja aqui como trabalhar com pagamentos previstos (que precisam ser confirmados antes de entrarem no caixa).
.
.
Em seguida, clique duas vezes sobre o pedido para finalizá-lo:
O usuário do MenuDino será atualizado sobre a finalização:
.
.
Avaliação ⭐⭐⭐⭐⭐
Após a finalização e entrega, o cliente pode avaliar o pedido com estrelas e comentários, pelo histórico:
E você ainda pode consultar e compartilhar as avaliações pelo Consumer Desktop, acessando Apps -> Pedidos Online -> Avaliações dos clientes:
Lembrando que é necessária uma conexão permanente de internet banda larga disponível no computador que receberá os pedidos do MenuDino, para que os pedidos cheguem corretamente e o estabelecimento permaneça aberto (banda larga de 10 MB ou superior).
E para entender como publicar seu Cardápio Online MenuDino, clique aqui.