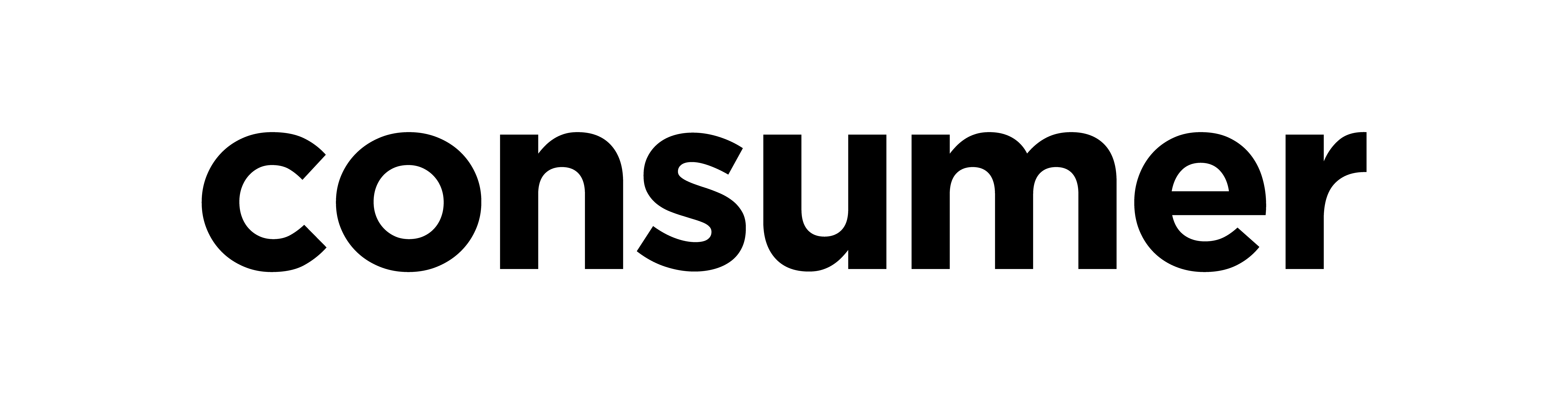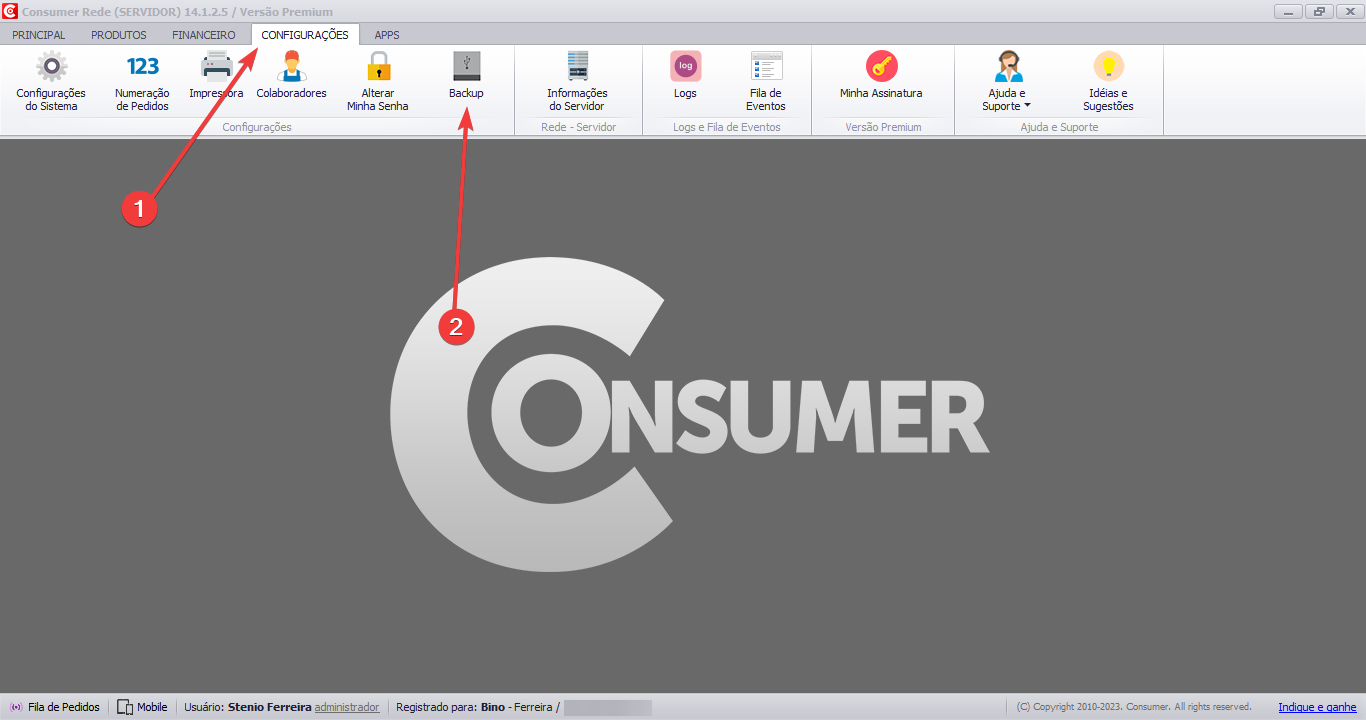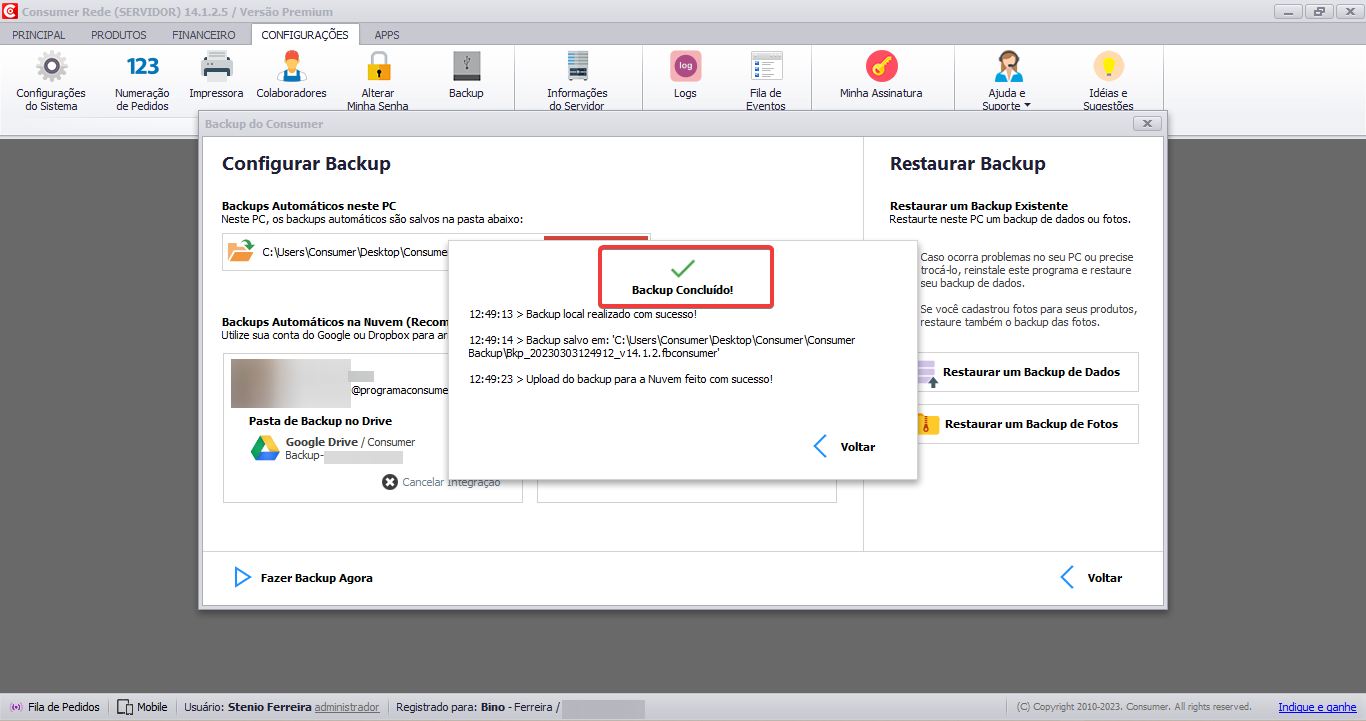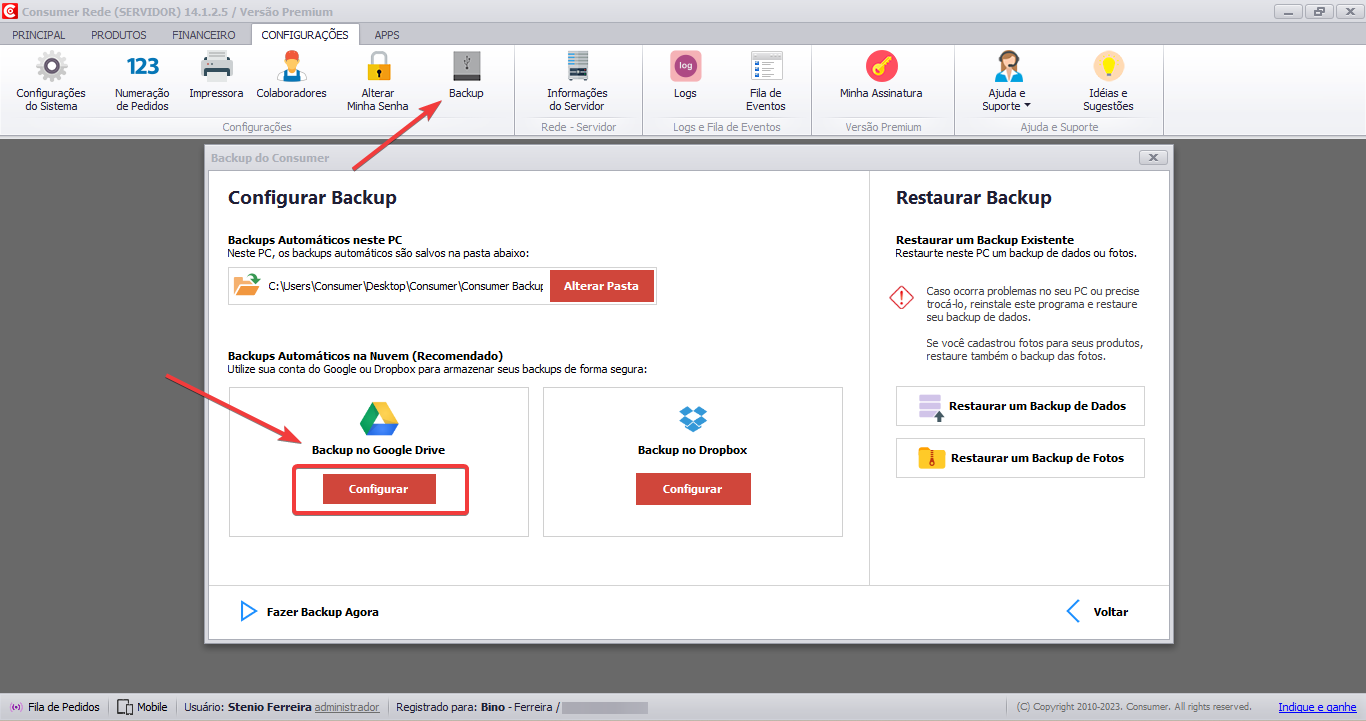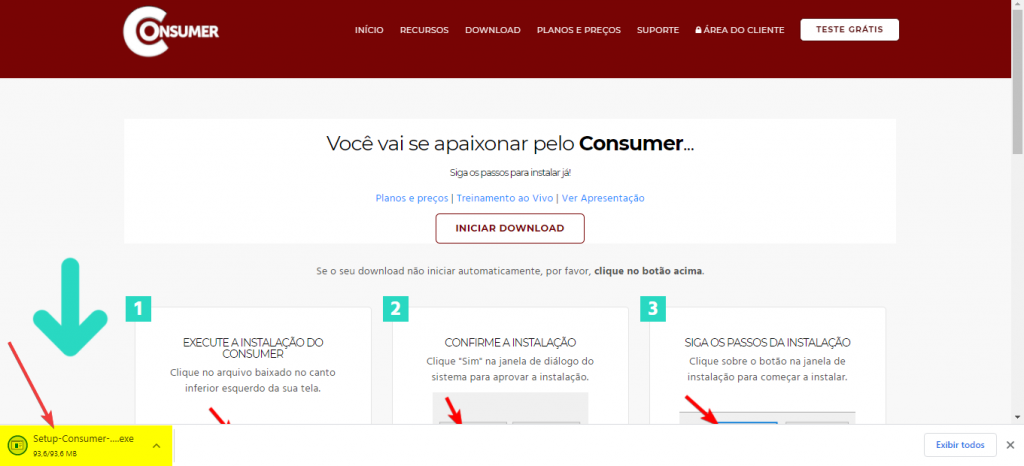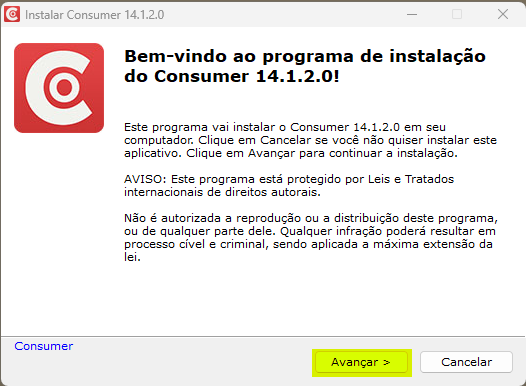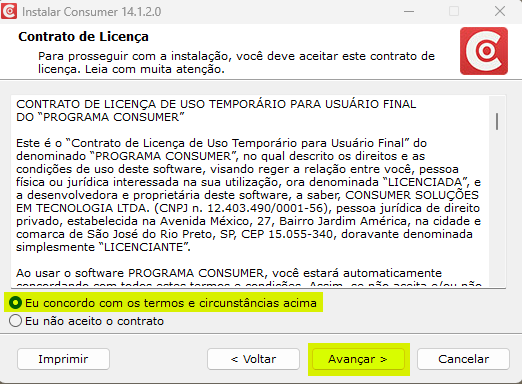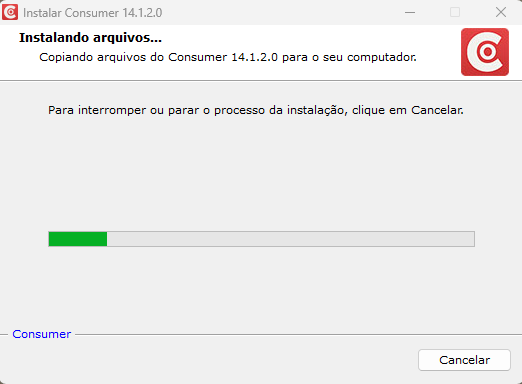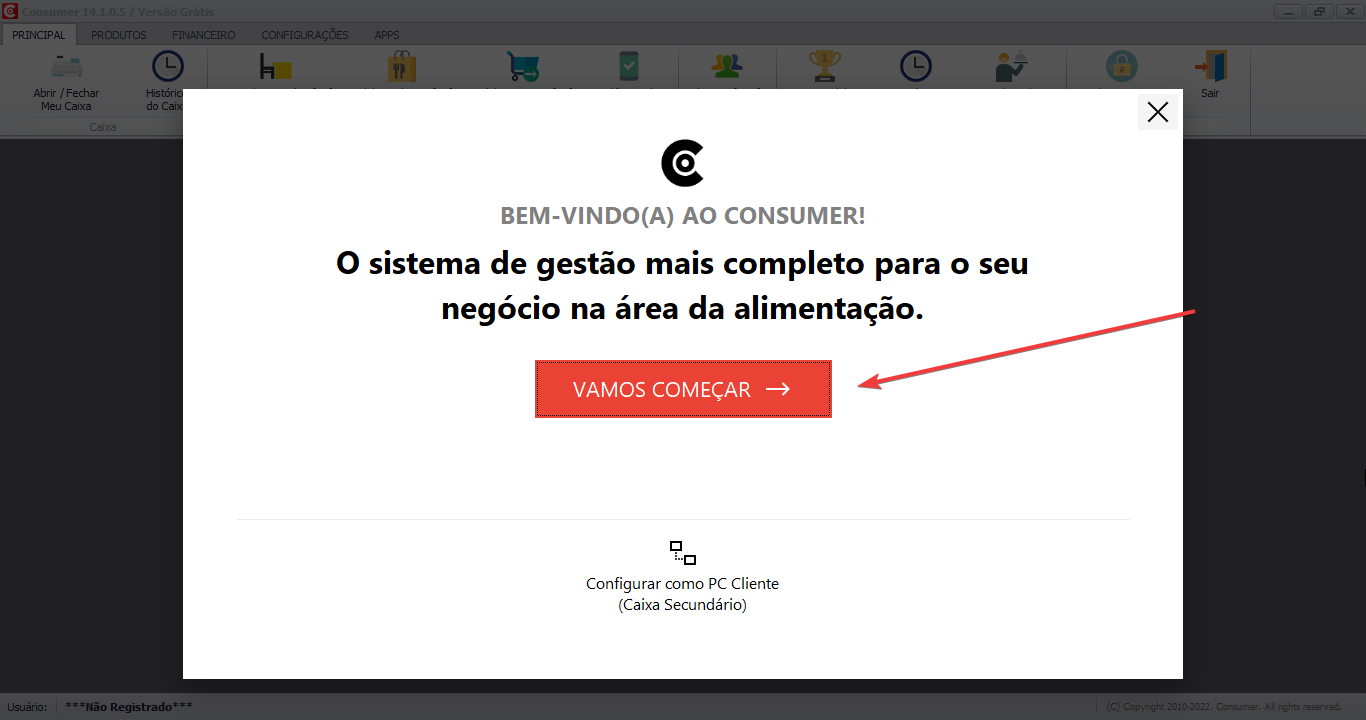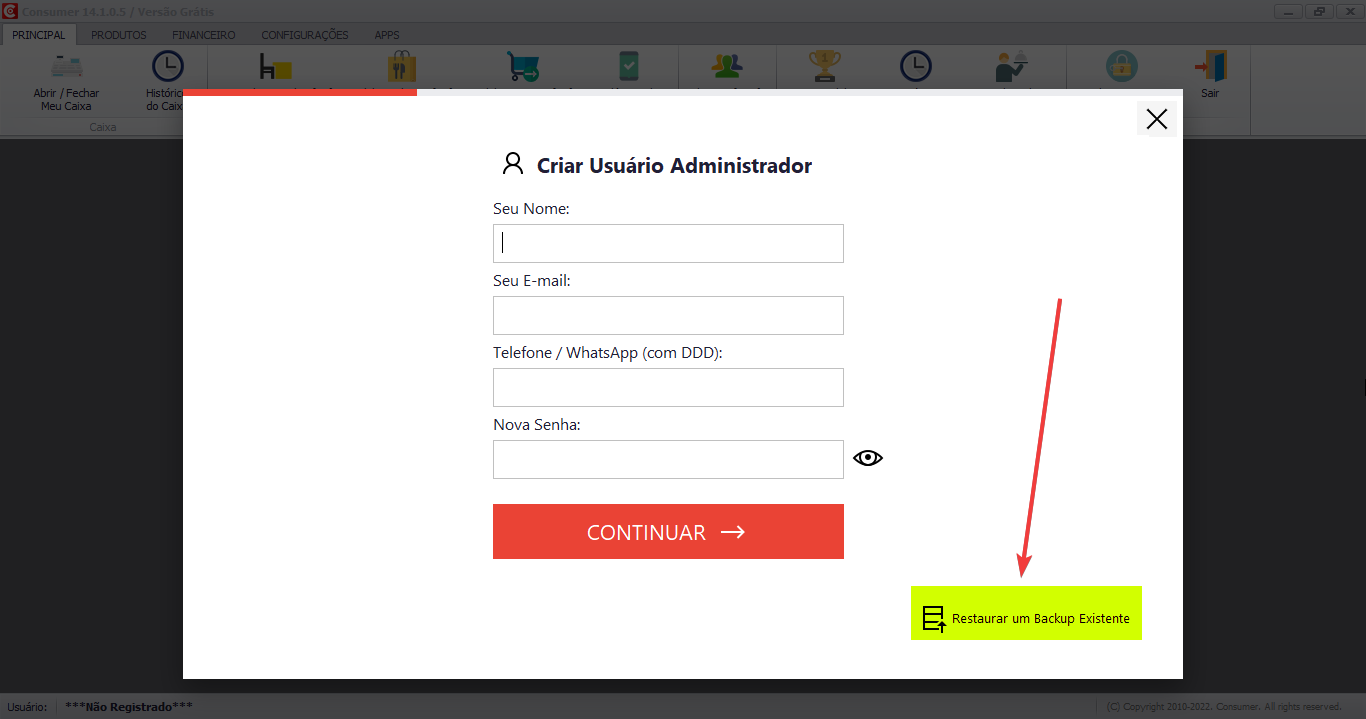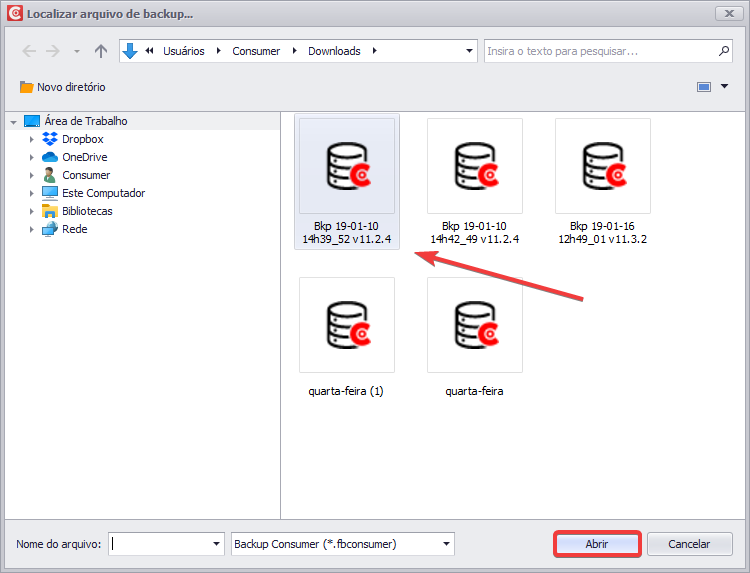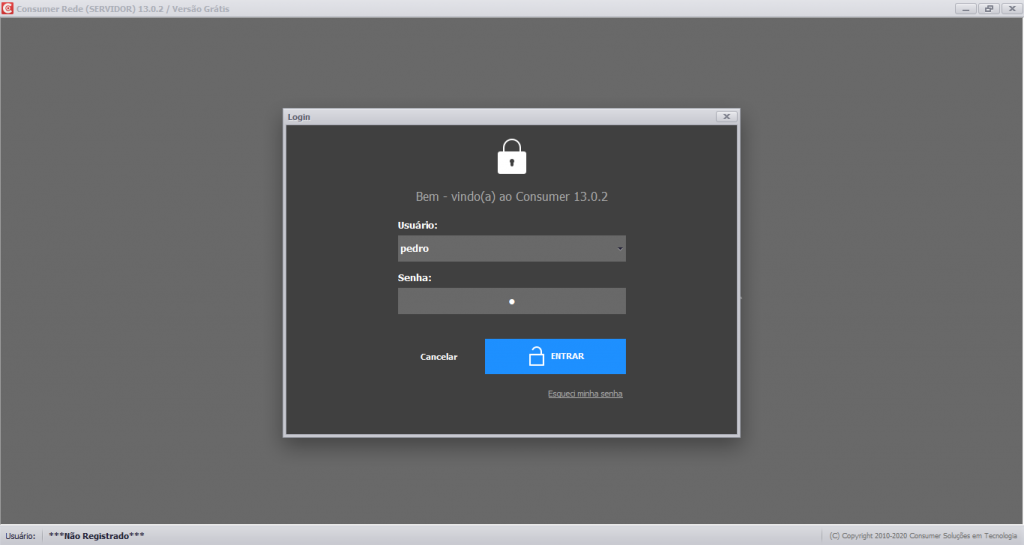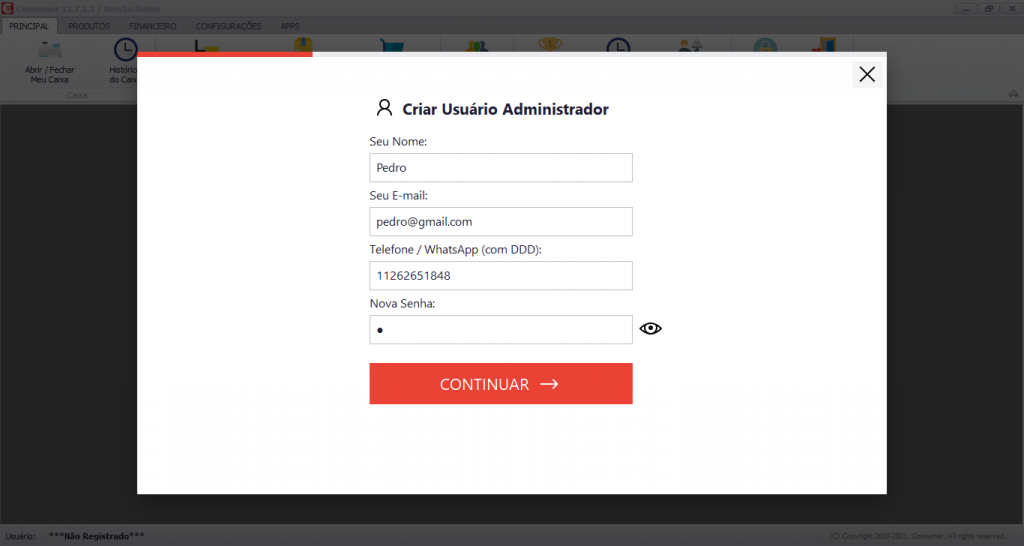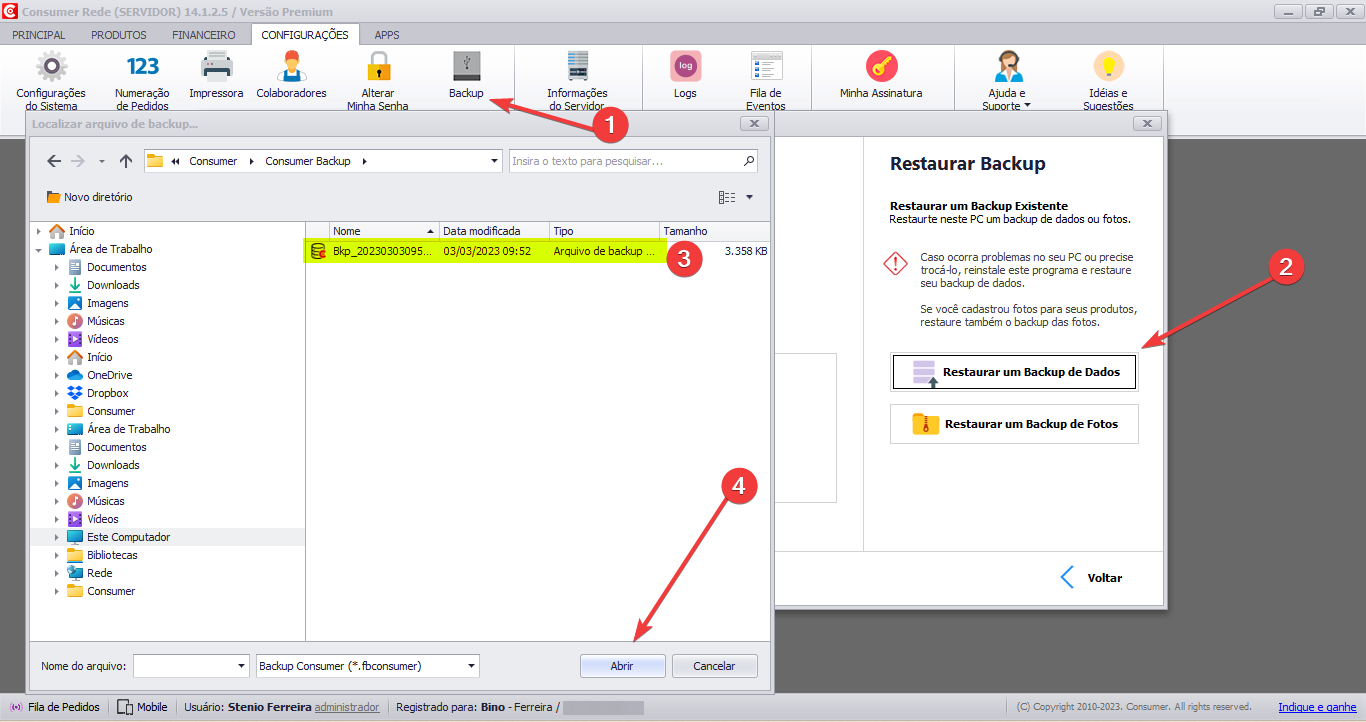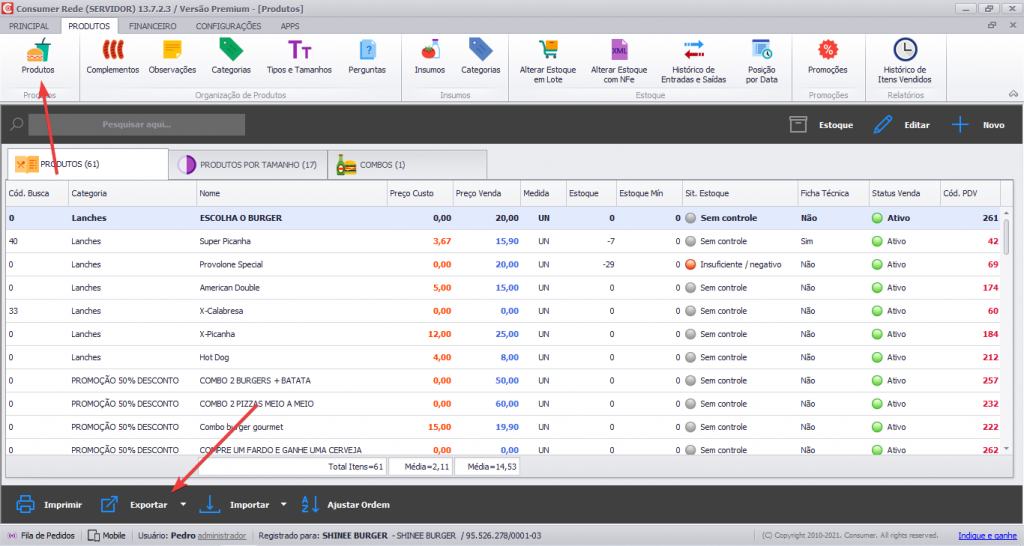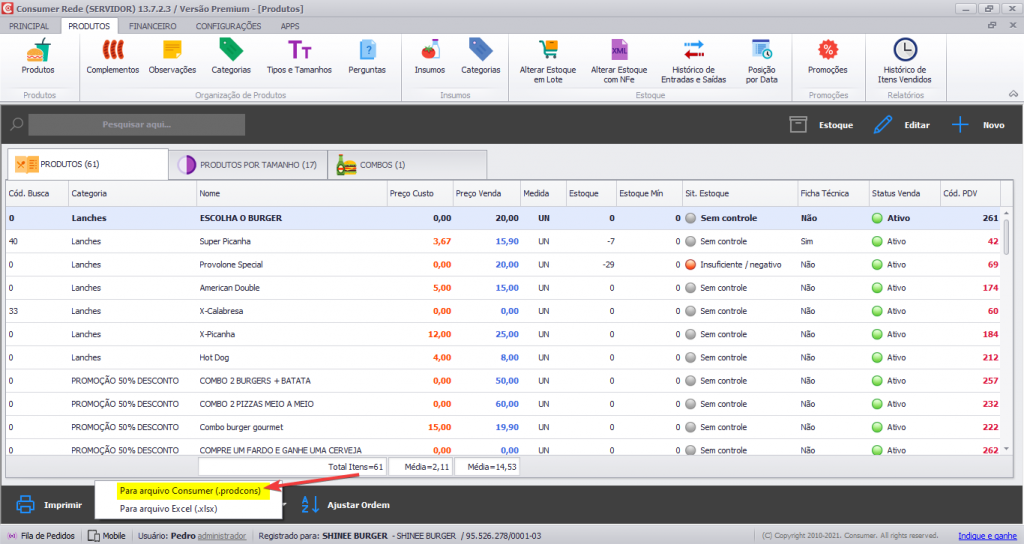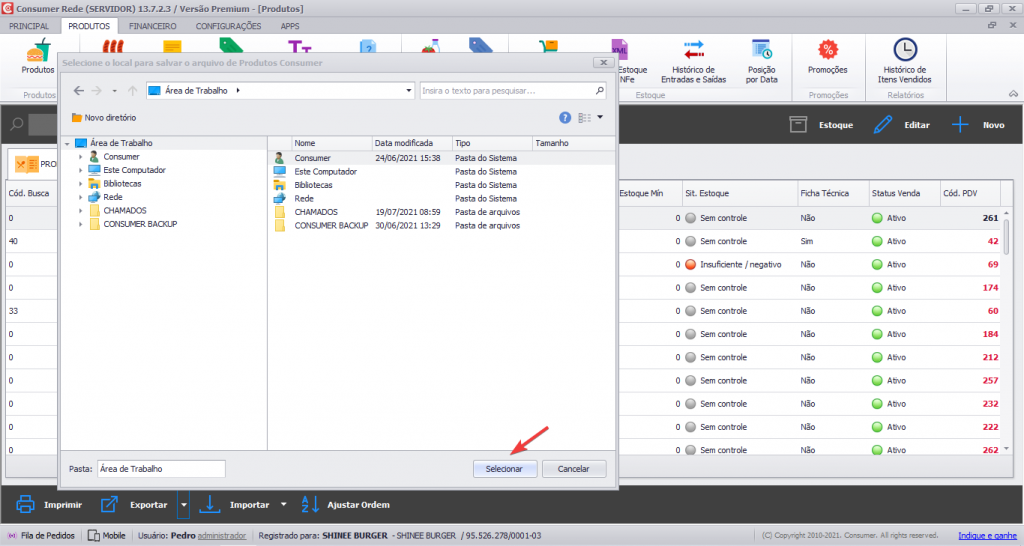Introdução
Preparamos este artigo para te ajudar no processo de instalação do Consumer em outro computador, incluindo as etapas de Criação e Restauração de Backup e login no novo computador.
Caso precise formatar seu computador, sugerimos que siga os passos abaixo e salve seu backup com segurança na nuvem ou em um HD externo, para não perder seus dados cadastrados e possa utilizar o Consumer normalmente sem nenhum problema.
Atenção: não restaure o arquivo de backup em outra assinatura do Consumer, seja em franquias ou outras unidades, pois o backup carrega todas as informações financeiras e histórico de dados, que podem ser acessados pelo outro computador. Para o cenário de franquias, o correto é exportar apenas o cardápio, como ensinaremos mais adiante neste mesmo manual.
Realizando o Backup
Você deve escolher a opção de Backup que irá realizar, antes de desinstalar o Consumer do computador que não será mais utilizado ou que será formatado. Há duas opções:
1. Fazer Backup manualmente:
Para essa opção, acesse: Configurações -> Backup como indica a seta abaixo:
Agora será preciso configurar a pasta local onde o arquivo do backup será salvo, depois disso é só clicar em Fazer Backup Agora:
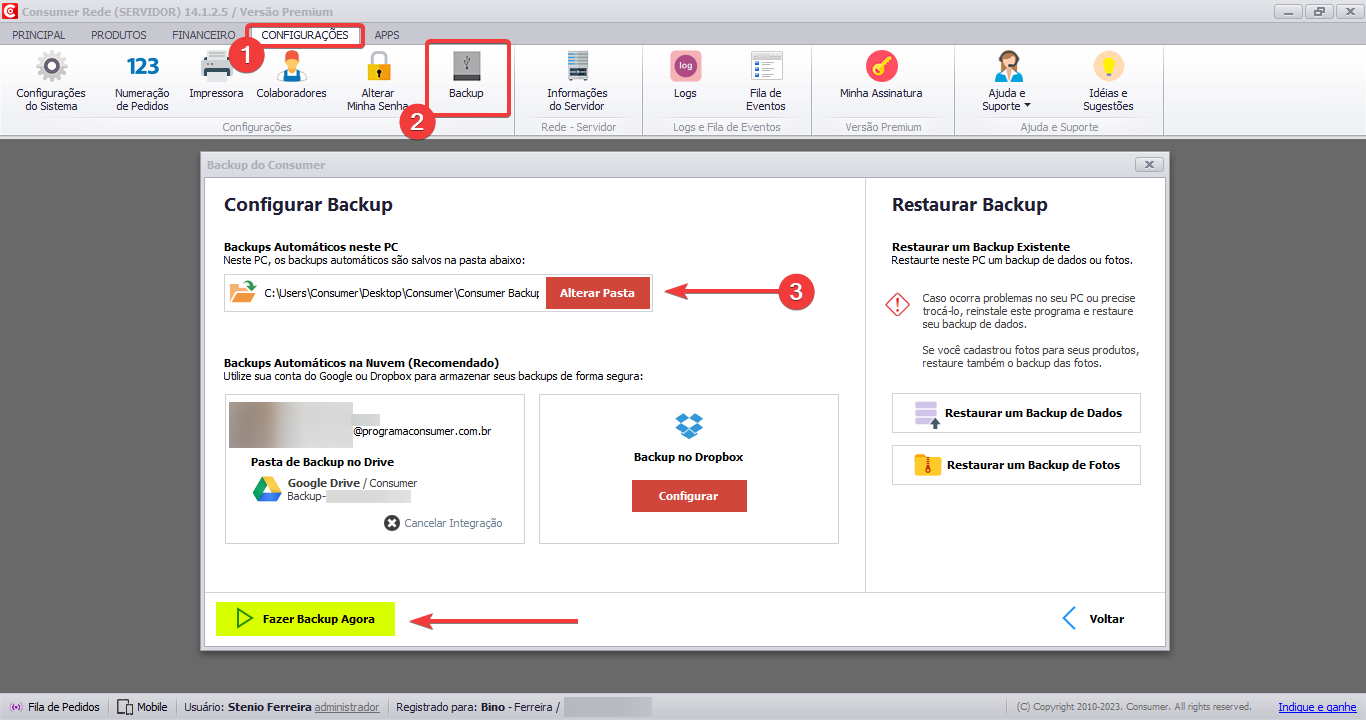
Após o backup ser feito, você verá a seguinte mensagem, e basta Confirmar.
2. Fazer Backup na Nuvem (Google Drive e/ou Dropbox):
Temos um artigo completo ensinando como fazer sua Cópia de Segurança (Backup) no Dropbox e/ou Google Drive. Acesse aqui e siga os passos.
Lembramos que a opção de armazenar na nuvem é a mais recomendada por nossa equipe, para evitar perda de dados.
Obs: ao restaurar o backup do Consumer, lembre-se de restaurar o arquivo ZIP com as fotos também.
Feito o Backup, você pode desinstalar o Programa Consumer do seu computador que será desativado ou formatado.
Restaurando o Backup
Neste passo iremos te mostrar como recuperar seus dados e fazer seu login no computador novo.
Baixe o Programa Consumer em nosso site:
Coloque um e-mail qualquer e clique no instalador. Após essa etapa, complete a instalação do programa:
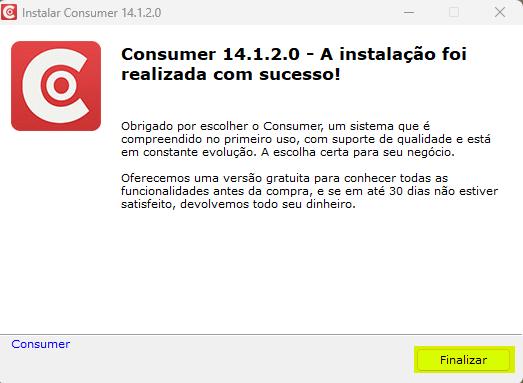
1º Cenário:
Ao abrir o Consumer que você baixou, clique em Vamos Começar e depois em, Restaurar um Backup Existente:
A seguinte janela se abrirá. Selecione seu Backup salvo anteriormente e clique em Abrir:
Uma janela de confirmação irá aparecer e o Backup estará completo:
Pronto! Agora basta iniciar o Consumer e inserir o usuário e senha que você usava no computador anterior ou antes da formatação e usar o sistema normalmente:
2º Cenário:
Caso você cadastre uma versão (GRÁTIS OU PREMIUM) no Consumer com novos dados, crie um usuário qualquer para entrar no sistema:
Agora o Consumer será iniciado nessa nova conta, sem seus dados antigos. Mas, você pode restaurar seus Backups mesmo estando dentro do Painel Inicial. Para restaurar de uma pasta Local, acesse Configurações -> Backup -> Restaurar Backup de Dados. Selecione o backup na pasta e clique em Abrir, como indicamos abaixo:
O Consumer vai recuperar seus dados e fechará o Programa.
Agora, é só iniciar o Programa novamente e inserir seu usuário e senha usados no computador antigo. Seus dados já estarão recuperados nesse novo computador.
Caso tenha feito Backup na nuvem, clique aqui e veja como baixar e restaurar seu backup das contas de e-mail.
Pronto! Você fez seu Backup de maneira segura e já pode utilizar o Programa Consumer normalmente em seu novo Computador Servidor. E além disso, na versão mais atual!
É importante lembrar que ao instalar um novo Computador Servidor, você precisa configurar novamente o Mobile como ensinamos aqui. Além disso, será necessário realizar as configurações de Rede e de Impressoras, para que a comunicação entre os equipamentos seja plena. No caso do estado de SP, reinstale o SAT, e no Ceará, o MFE.
Como exportar o Cardápio para Franquias
Muitas redes têm como objetivo padronizar seus produtos, combos, cardápios e etc. Nossa sugestão é criar um cardápio padrão no Consumer Desktop e exportá-lo por meio do Arquivo Consumer (.prodcons).
Assim, quando uma franquia é iniciada, basta importar o cardápio de forma simples e prática, já com todos os produtos, dados fiscais e fichas técnicas dos itens definidos.
Após cadastrar todos os produtos, clique em Produtos -> Exportar:
Selecione a opção Para arquivo Consumer:
Salve o arquivo em uma pasta segura no computador:
Pronto! Agora, basta enviar o arquivo Consumer para as outras unidades ou franquias para que elas possam importar os produtos, como ensinamos neste manual.