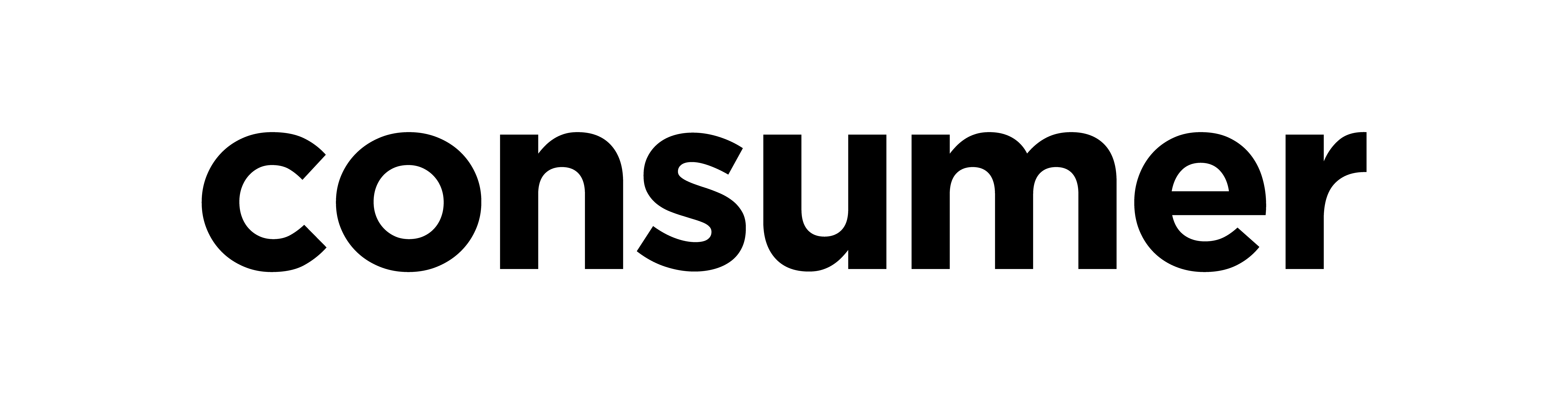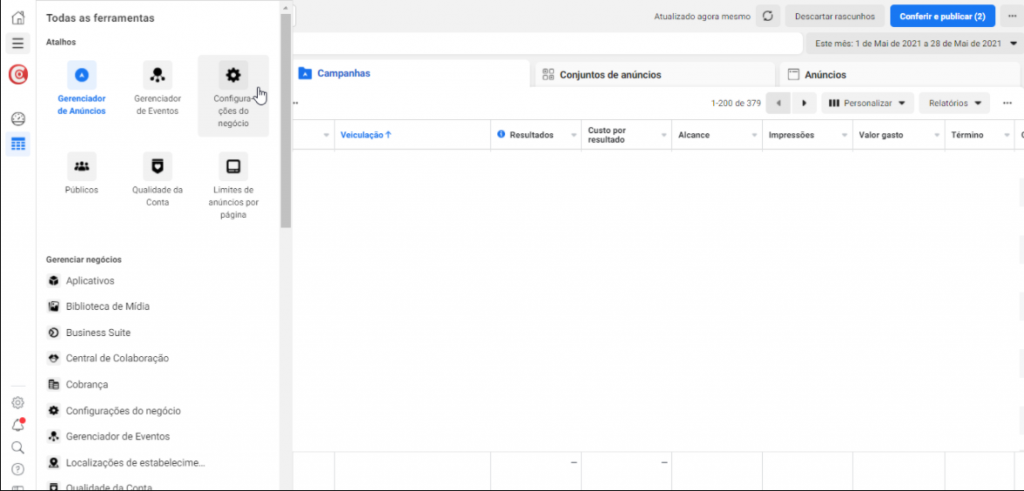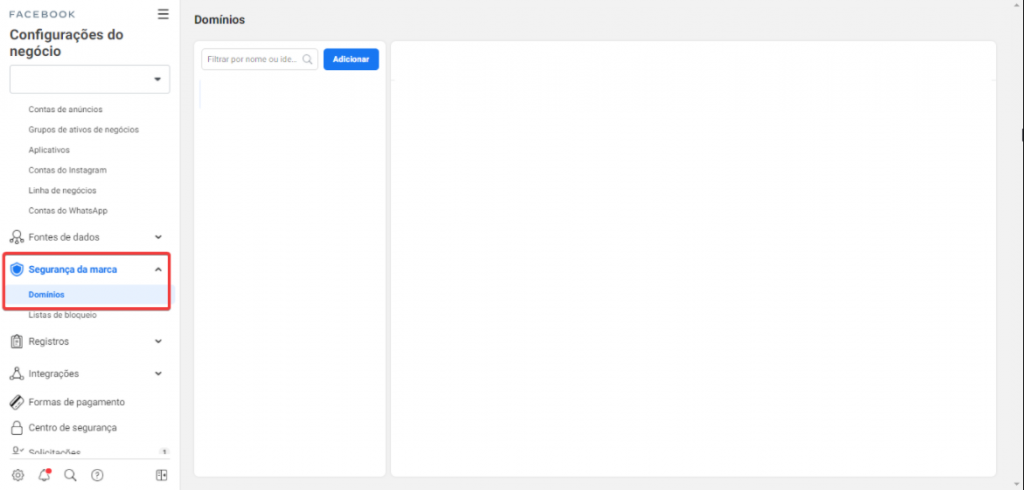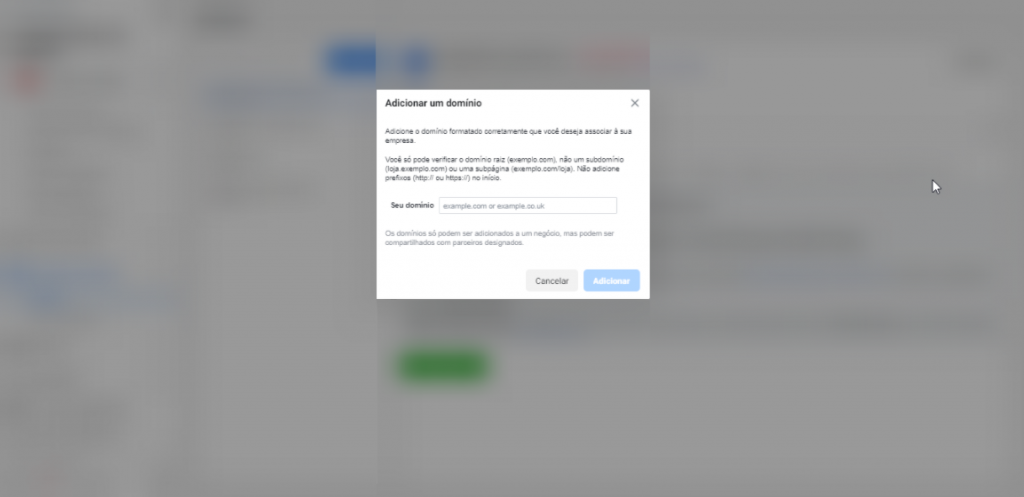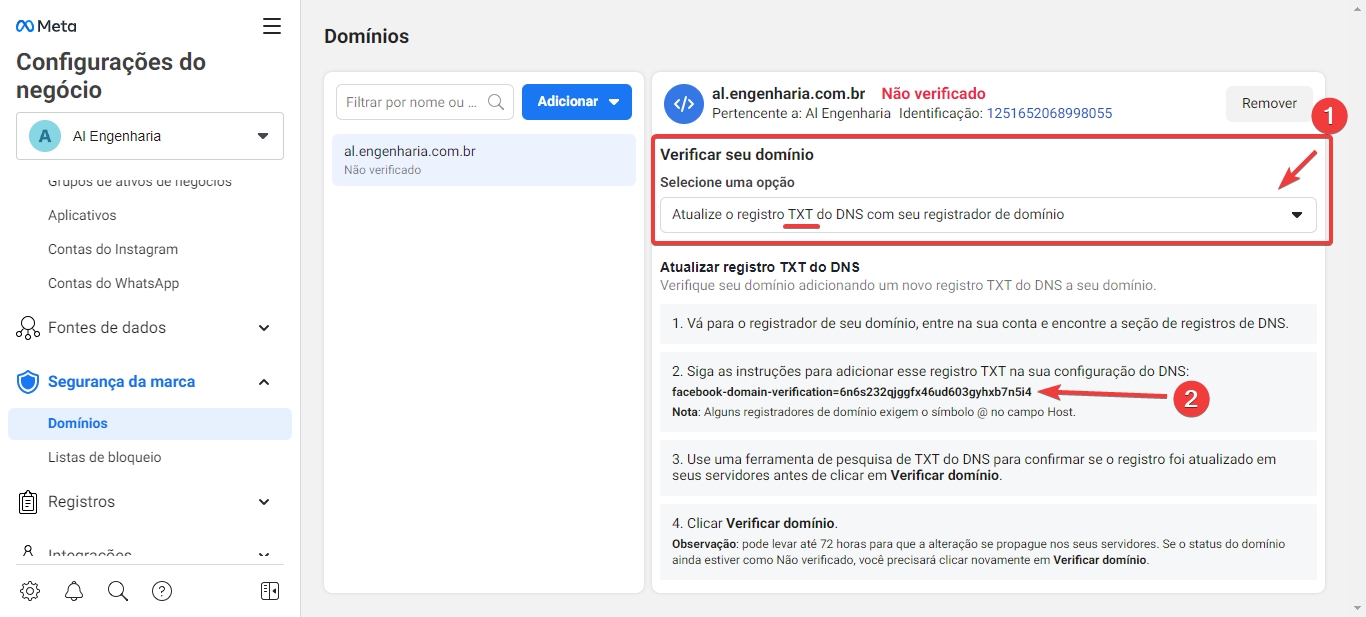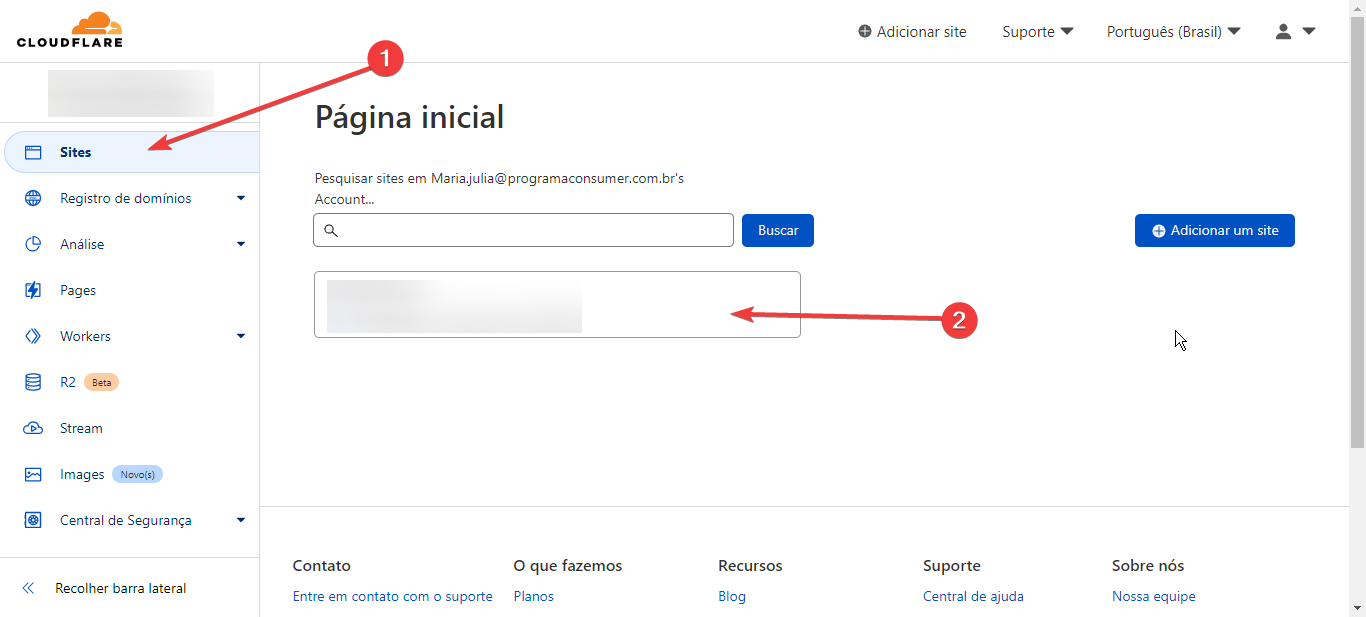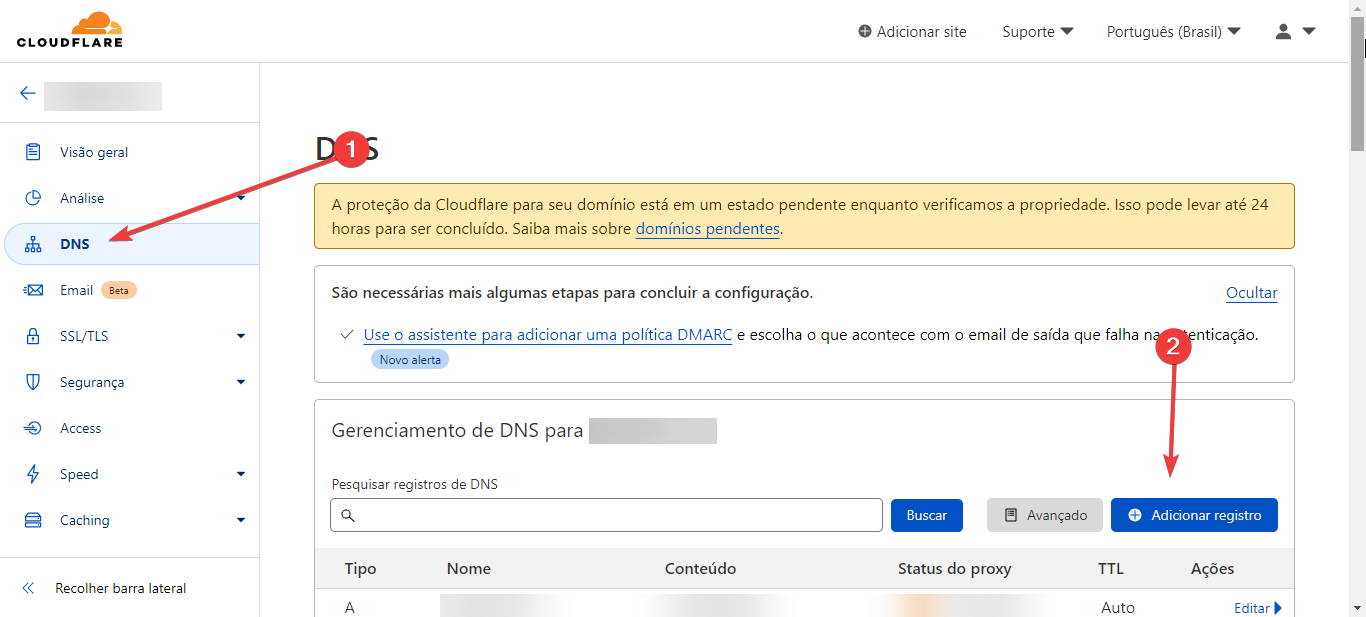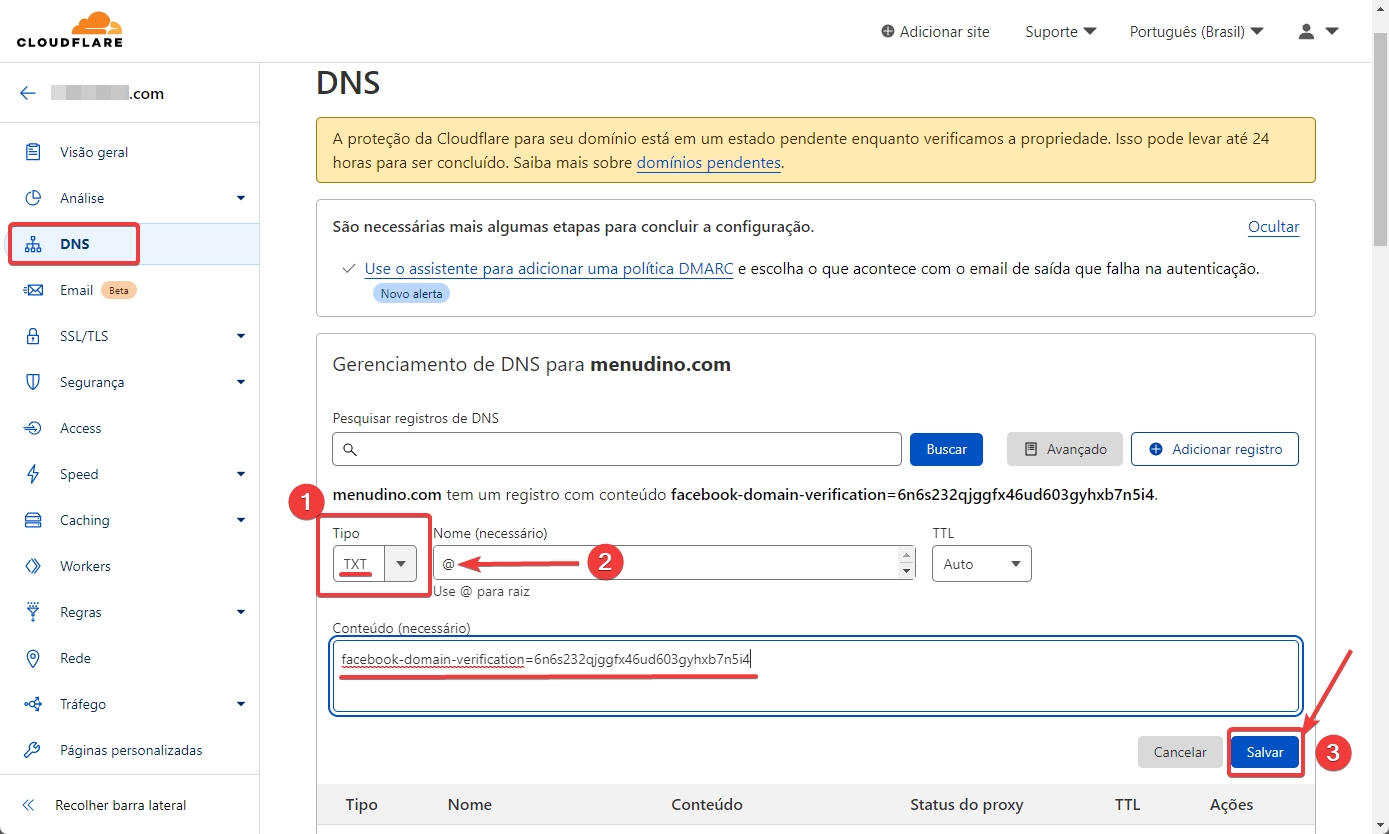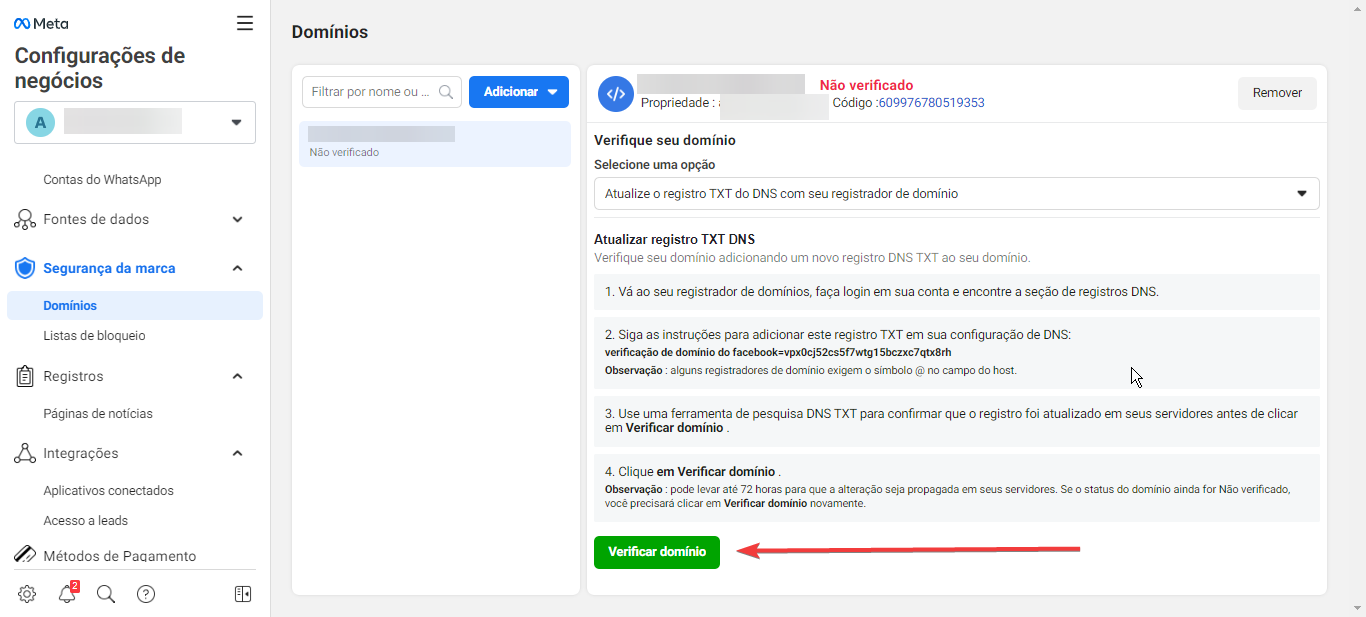Introdução
Atualmente, o MenuDino permite que você verifique seu domínio próprio, insira o Pixel do Facebook, crie Eventos e até Anúncios no Facebook divulgando o seu site delivery. Este manual irá te mostrar como fazer a verificação de domínio.
Esses processos são formas que o Facebook encontrou para se adaptar à atualização do sistema iOS14 e as limitações de compartilhamento de dados do sistema da Apple.
Para saber mais sobre o motivo dessas mudanças, clique aqui e acesse o informativo do Facebook.
Por conta dessa mudança, é preciso usar um domínio próprio para anunciar no Facebook, pois se trata de uma exigência do Facebook para seus anunciantes.
Vídeo
Confira abaixo um vídeo que preparamos para você com o passo a passo detalhado de como validar seu domínio:
Como Validar seu Domínio no Facebook?
Por isso, se você já utilizava o Facebook para anunciar seu site delivery antes da mudança referente ao iOS14, ou seja, antes de o Faceboook pedir a validação de domínio, será preciso refazer vários processos e, até mesmo:
- Excluir seu domínio antigo da sua conta de anúncios do Facebook;
- Excluir seu Pixel antigo da sua conta de anúncios do Facebook;
- Excluir Eventos ligados ao Pixel antigo da sua conta de anúncios do Facebook.
Feito isso, é preciso:
- Remover o código do Pixel antigo do seu site;
- Remover Meta Tag antiga do seu site;
Para entender como fazer todas essas exclusões do seu site e conta de anúncios, acesse esse artigo de Ajuda.
Depois de ter certeza de que não há resquícios do seu endereço antigo na conta de anúncios ou na configuração do seu site, prossiga para:
Clique no tópico acima para acessar seu respectivo manual.
Depois, continue para a validação do seu domínio.
1º Passo: Configurações de Negócio
Acesse www.facebook.com/adsmanager e, depois, clique na lateral esquerda e, em Configurações do Negócio:
2º Passo: Domínios
Procure o menu Segurança da Marca e selecione, dentro do menu, Domínios:
3º Passo: Adicionar o Domínio
Uma tela parecida com a acima deve aparecer na sua tela. Caso apareça algum domínio nessa parte da tela, siga os passos desse artigo e, depois, retorne para esse passo.
Nessa tela, clique em Adicionar.
Na tela que aparecerá, insira seu domínio sem o https:// e clique em Adicionar.
Por exemplo, no endereço https://alabamadelivery.menudino.com/, inserir alabamadelivery.menudino.com.
Na tela que aparecerá, selecione a opção Atualize o registro TXT do DNS com seu registrador de domínio e siga o passo a passo que aparecerá embaixo:
Clique sobre a Meta Tag na página do Facebook para copiá-la (passo 2 da imagem acima) e abra o CloudFlare (não feche a janela do Facebook, deixe ela aberta pois vai precisar dela depois).
Para acessar sua conta na CloudFlare, é só clicar nesse link: https://www.cloudflare.com/pt-br/.
Ao acessar sua conta, vá em Sites e selecione o domínio que você configurou anteriormente, como explicamos nesse manual.
Nas opções do menu, clique em DNS e, depois, em Adicionar registro:
Agora, vincule a MetaTag gerada ao CloudFlare inserindo exatamente os dados a seguir, nessa ordem:
- Em Tipo, escolha TXT
- Em Nome, digite @
- Em Conteúdo, cole a MetaTag gerada no Facebook
- Clique em Salvar.
Agora, você pode voltar para a página do Facebook e clicar em Verificar Domínio, o botão verde na tela.
Pronto, seu domínio está validado!
Para dar andamento à configuração e criar suas campanhas, você deve:
Clique nos tópicos acima para acessar seus respectivos manuais.