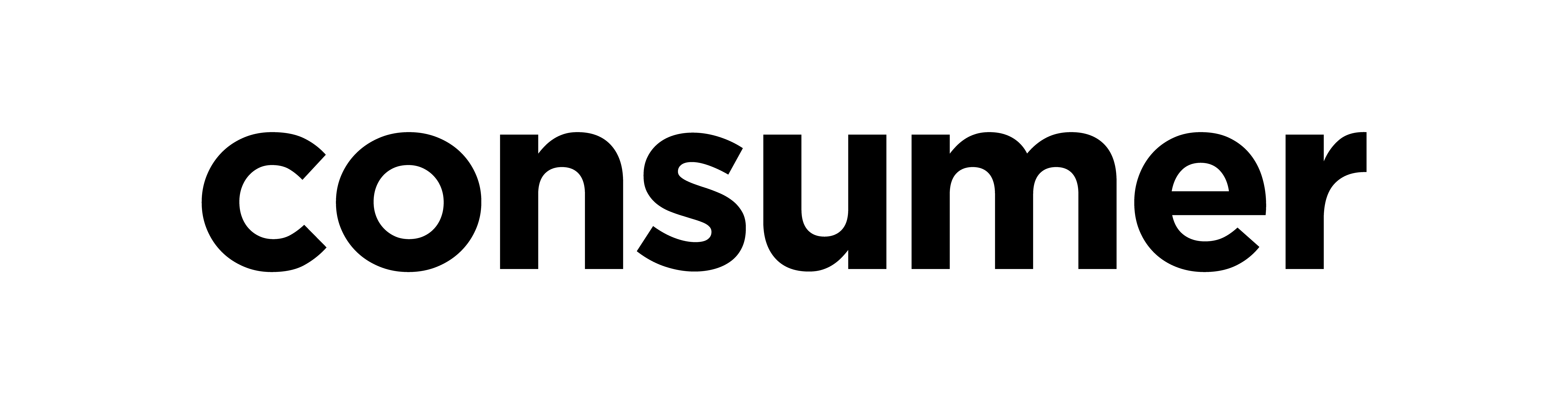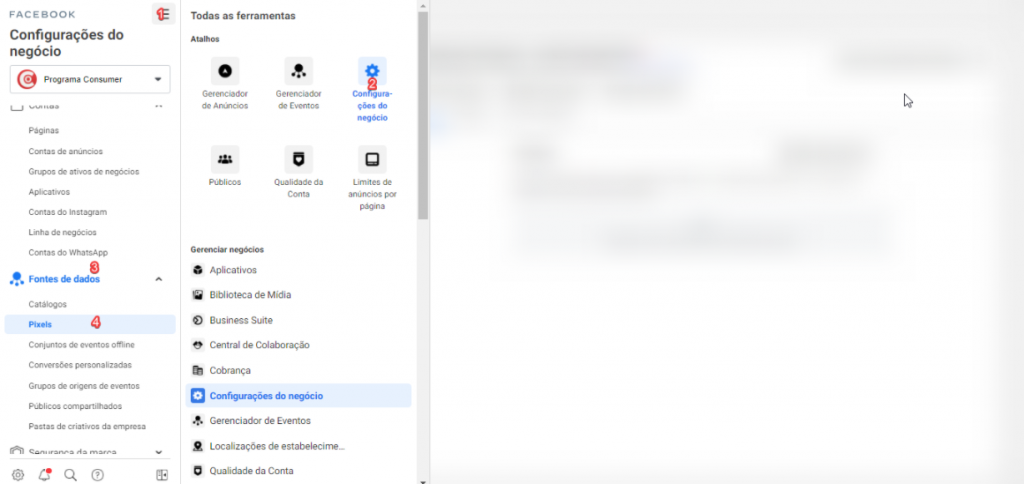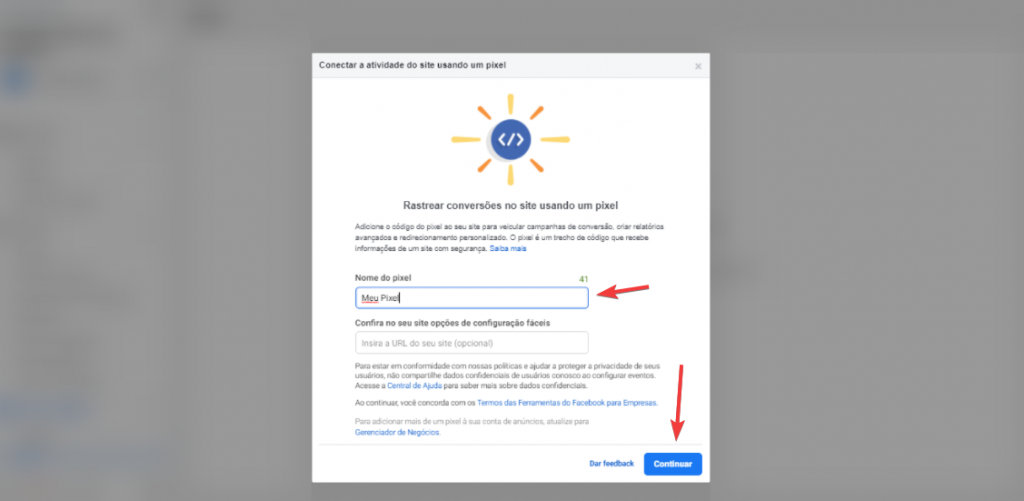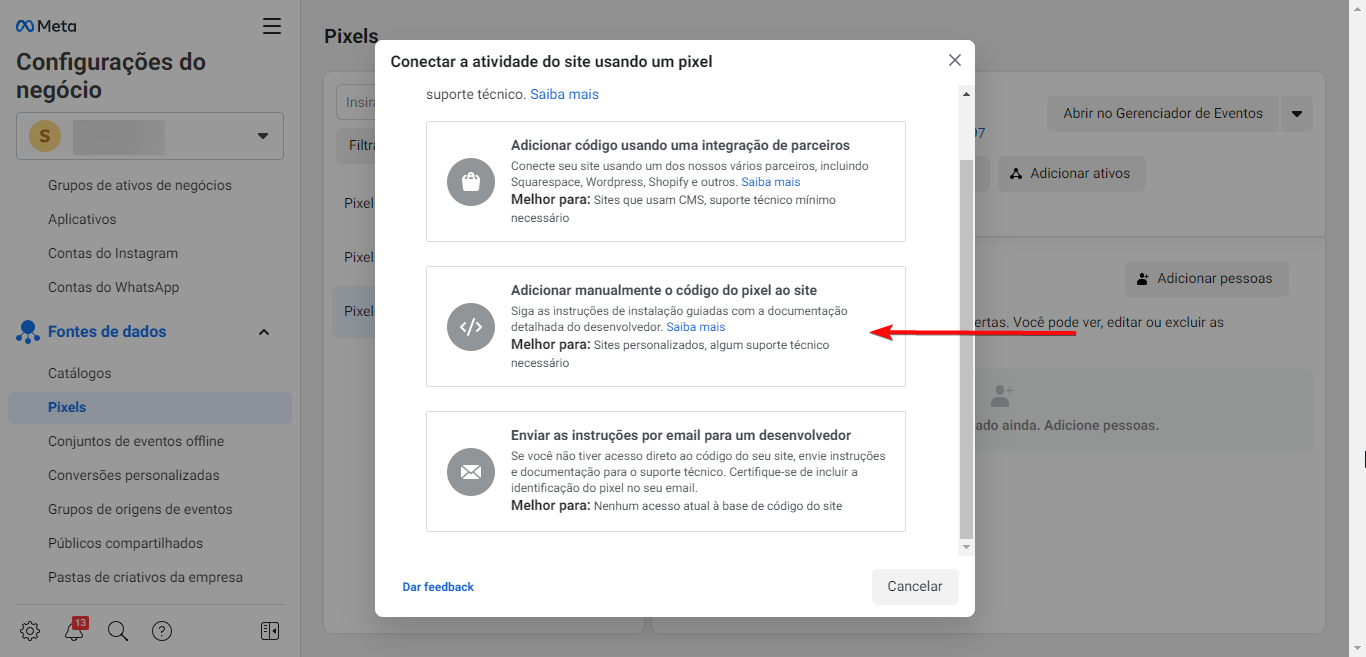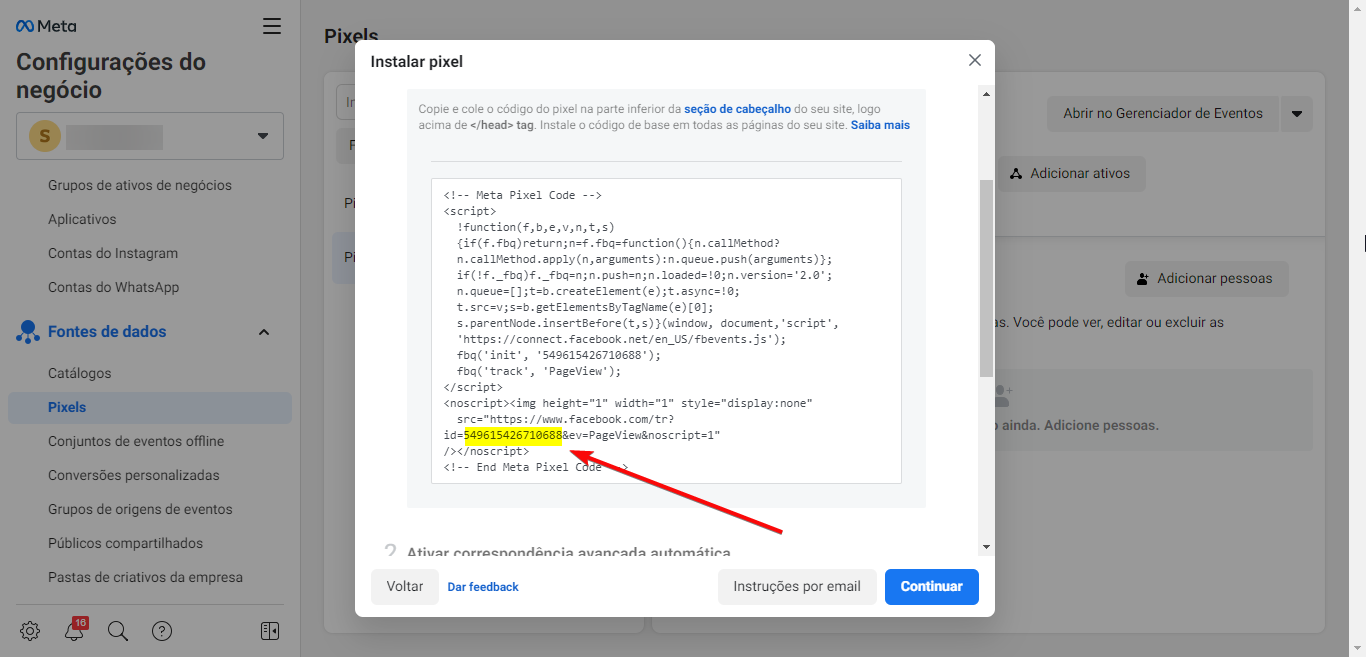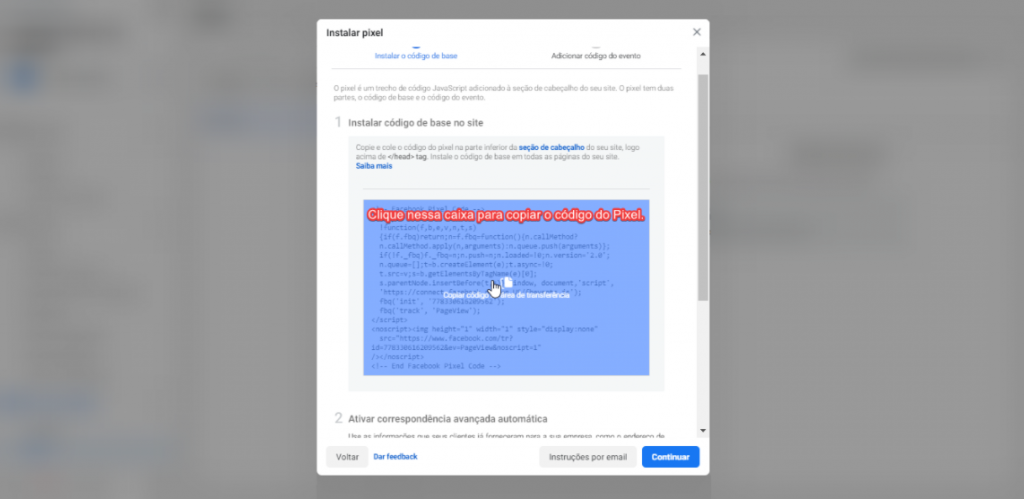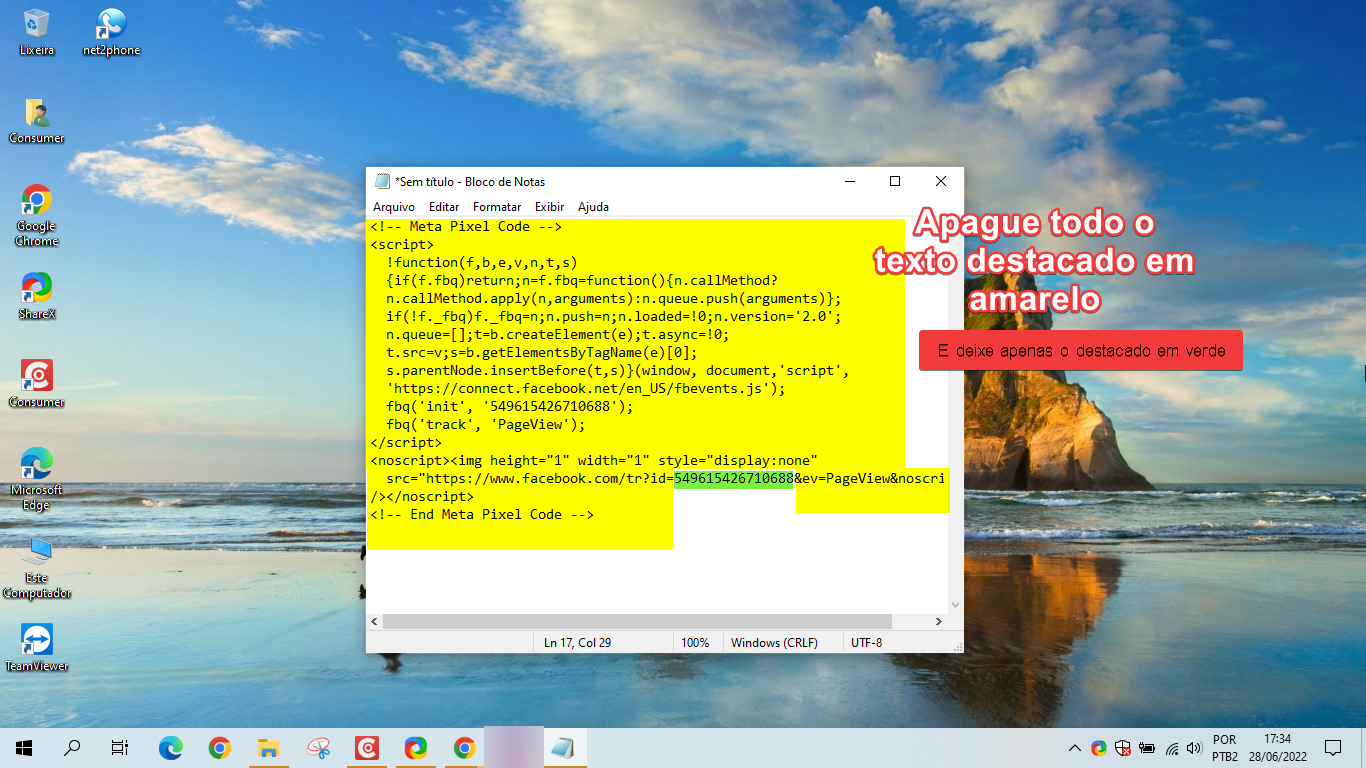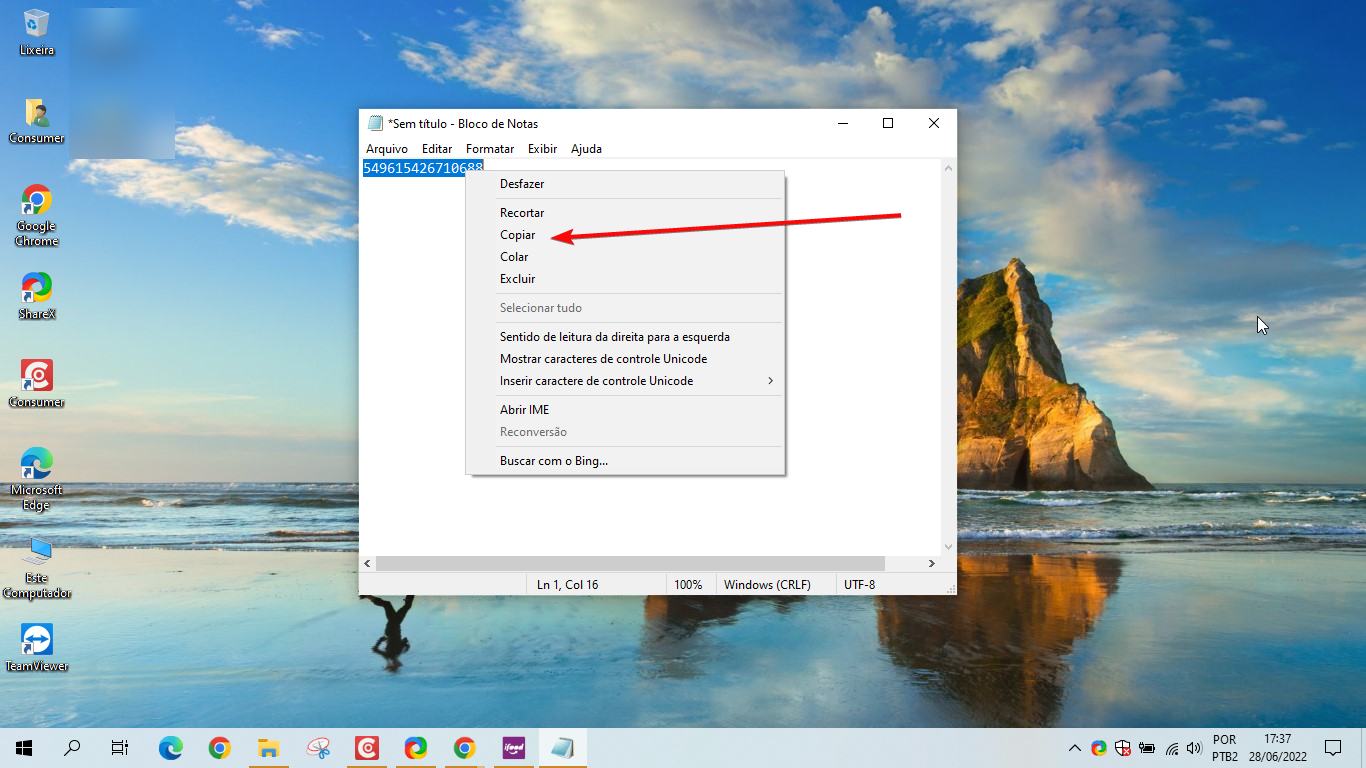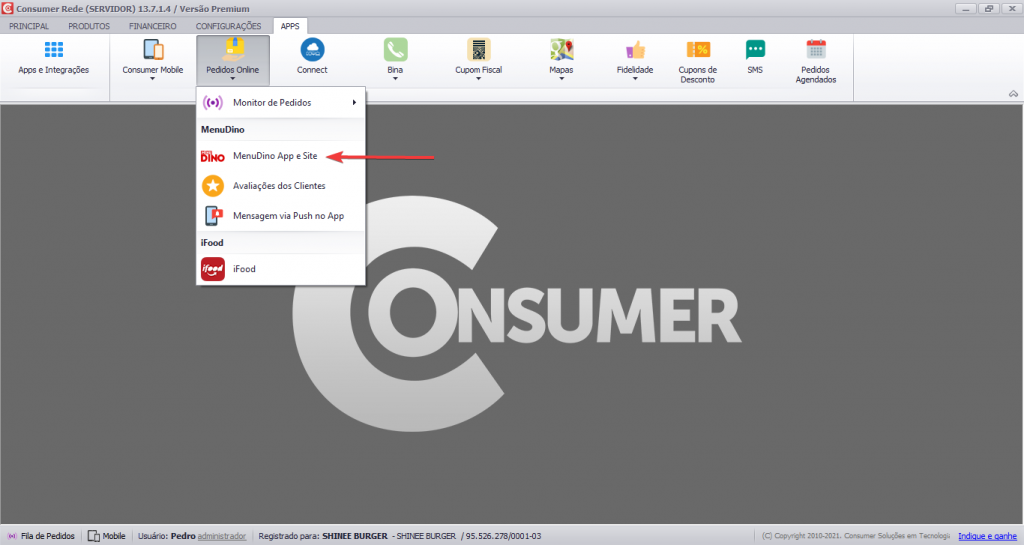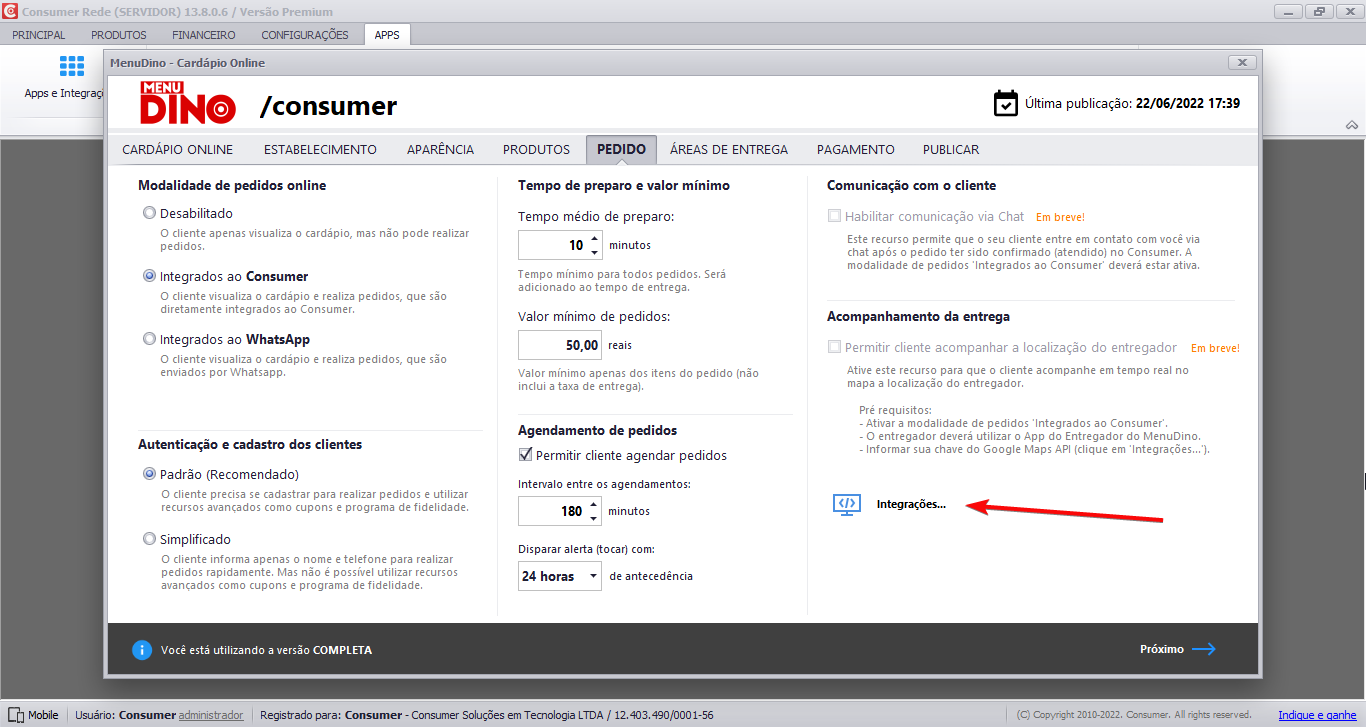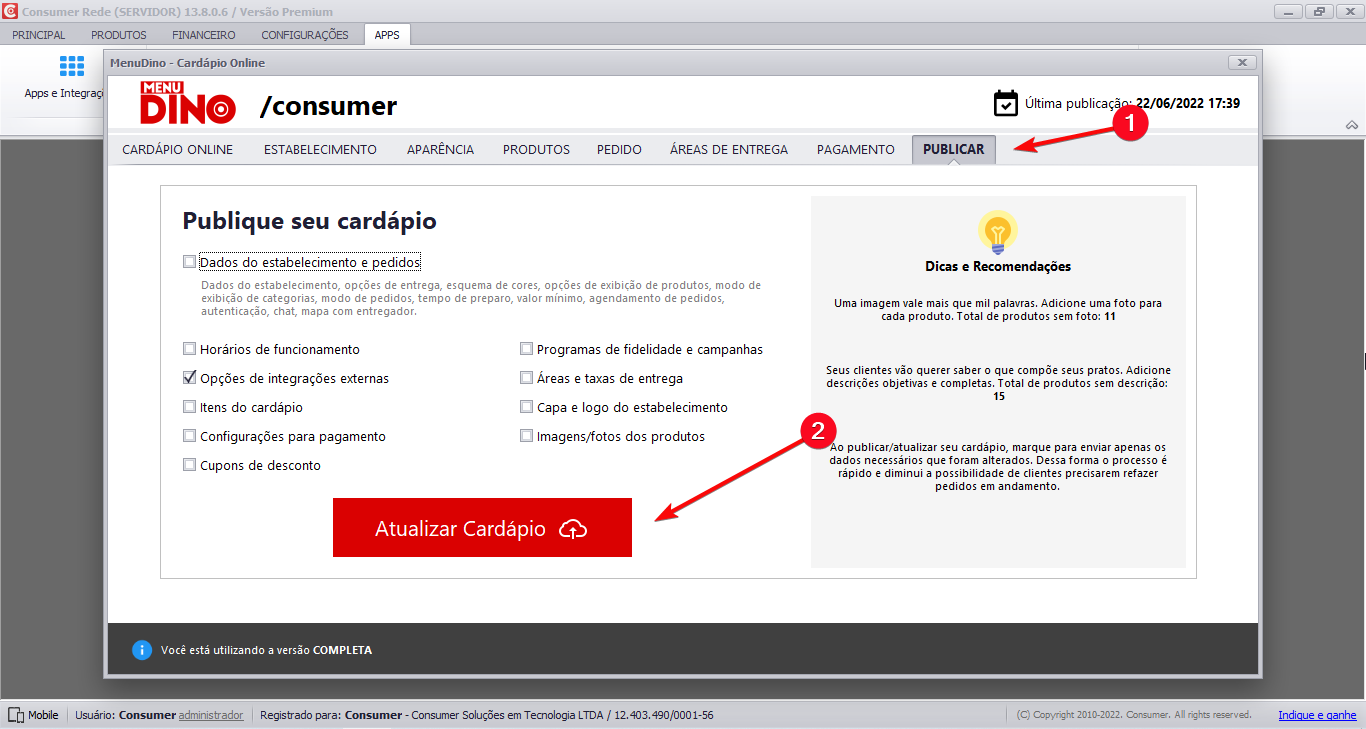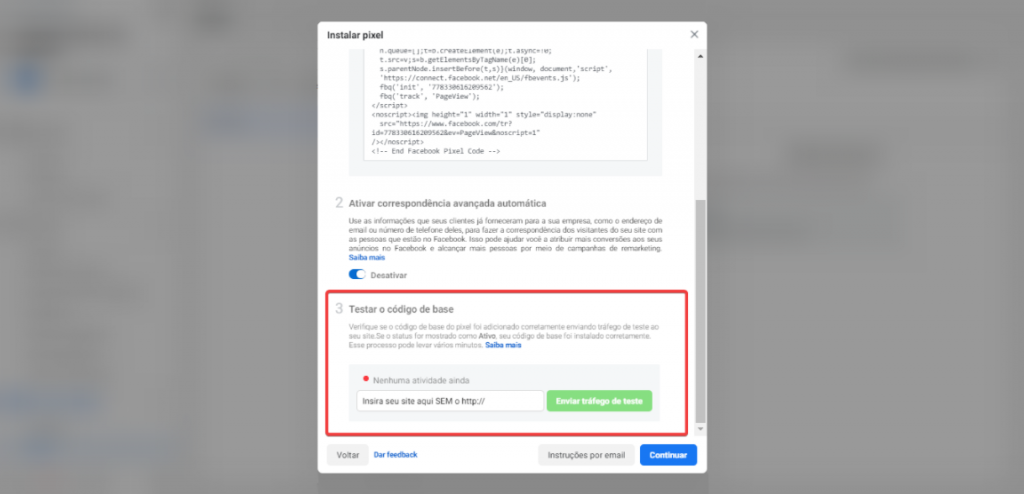Introdução
Neste manual, traremos dicas poderosas que preparamos especialmente para ajudar você a profissionalizar o seu processo de Delivery online.
Os processos a seguir são formas que o Facebook encontrou para se adaptar à atualização do sistema iOS14 e as limitações de compartilhamento de dados do sistema da Apple.
Para saber mais sobre o motivo dessas mudanças, clique aqui e acesse o informativo do Facebook.
Se você preferir seguir em texto, confira o passo a passo abaixo:
Vídeo
Confira abaixo um vídeo que preparamos para você com o passo a passo detalhado de como instalar o Pixel do Facebook :
.
Como Criar um Pixel do Facebook?
Antes de criar um Pixel, você precisa:
- Ter uma assinatura Premium Consumer com o módulo adicional “MenuDino Completo”;
- Integrar seu domínio próprio;
- Validar o seu domínio;
- Realizando redirecionamento simples do domínio para o site MenuDinoValidar o seu domínio;
- Como Instalar a API de Conversões do Facebook usando o Google Tag Manager?;
- Criar seu Evento e Conversão Personalizada;
- Configurar a Mensuração de Eventos Agregados (Esse processo não é Mais Necessário).
Clique nos tópicos acima para acessar seus respectivos manuais.
O primeiro passo para criar seu Pixel do Facebook é acessar https://www.facebook.com/adsmanager e, no canto superior esquerdo, clicar em Configurações do Negócio, depois encontrar Fonte de Dados e Pixels.
Clique em Conectar Fonte de Dados. Na janela que se abre, selecione Web e, depois, Pixel do Facebook. Dê um nome ao Pixel e clique em Continuar:
Na janela que irá se abrir, clique em Configurar o pixel agora e depois em Adicionar Manualmente:
.
Como Instalar seu Pixel do Facebook no Site Delivery MenuDino?
Depois de passar pelo processo anterior, você deve começar a instalação do seu Pixel.
Um passo a passo se abrirá. O texto destacado em amarelo é o código de identificação do seu pixel, o qual precisará ser informado no MenuDino:
Para copiá-lo, copie todo o script do pixel. Para isso, basta clicar sobre a caixa onde o código está escrito:
Em seguida, abra o seu Bloco de Notas e apague todos os caracateres, deixando apenas o ID do pixel:
Os números que restaram é o código de identificação do seu pixel. Selecione ele, clique com o lado direito do mouse e depois em Copiar:
Agora, abra o Consumer, acesse a aba APPS ->Pedidos Online e, depois, MenuDino App e Site:
Na janela que se abrir, clique na aba Pedido e, depois, em Integrações:
Clique com o botão direito na última caixa de texto na janela que se abriu e depois clique em Colar. O ID do Pixel deve aparecer nessa caixa de texto:
ATENÇÃO: Depois de copiar o ID do Pixel evite usar chats, WhatsApp ou qualquer forma de app de mensagem para passar esse ID para outras pessoas. Tente copiar e colar o ID do Pixel no mesmo computador, diretamente do Facebook para o Consumer, sem intermediários, pois essa intermediação pode fazer com que o ID sofra alterações, causando erros nos próximos passos.
Publique seu cardápio do MenuDino e retorne para a página do Facebook.
No campo Teste o Código de Base digite seu site delivery MenuDino e clique em Enviar Tráfego de Teste:
Navegue pelo seu site como um cliente faria, acessando páginas de produtos e vendo o cardápio. Seu Pixel deve funcionar.
ATENÇÃO: Caso não consiga testar seu Pixel imediatamente, confira se o seu Pixel está completo no site, um espaço a mais ou uma letra ou símbolo a menos pode acarretar em erros. Depois de confirmar se está tudo certo, espere entre 30 minutos e duas horas para que o Pixel comece a funcionar corretamente.
Lembre-se de verificar o manual de criação da API de Conversão do Facebook, verifique neste link.
Para dar andamento à configuração e criar suas campanhas, você deve Criar um Evento, como ensinamos neste link.