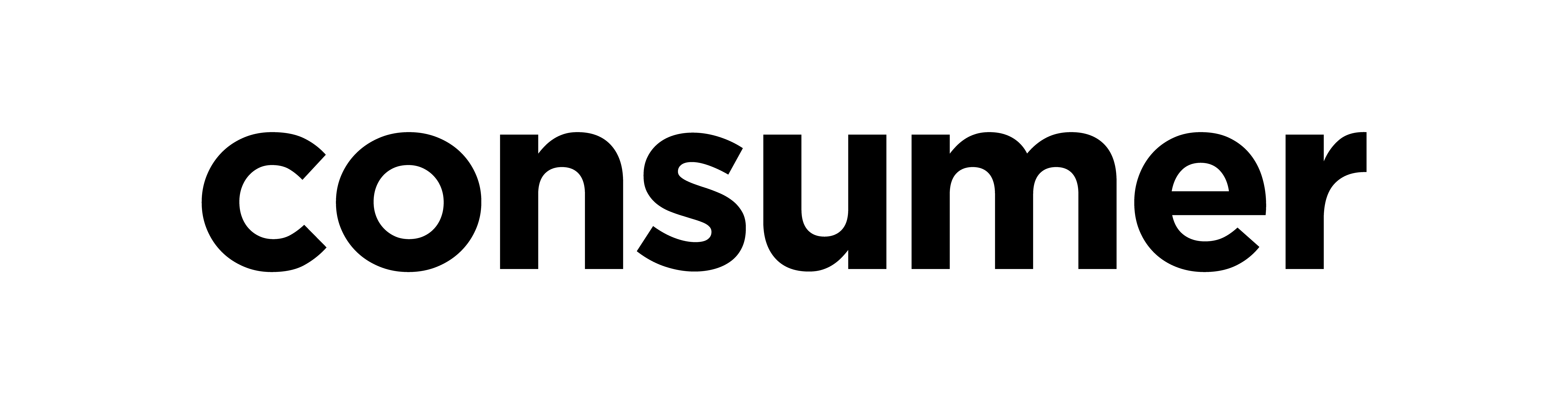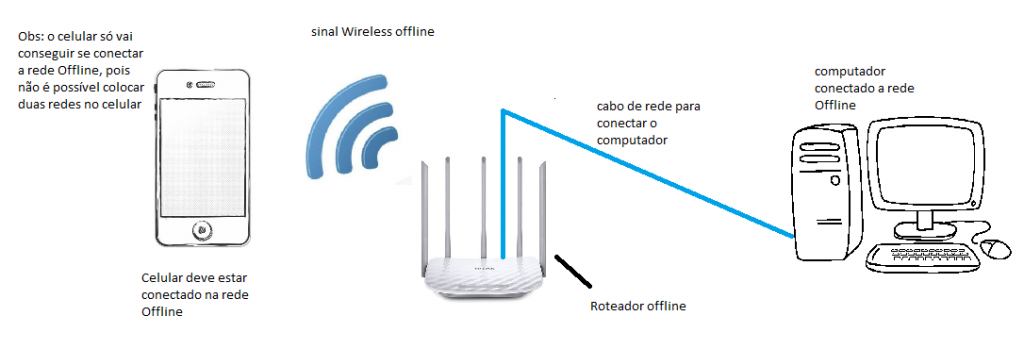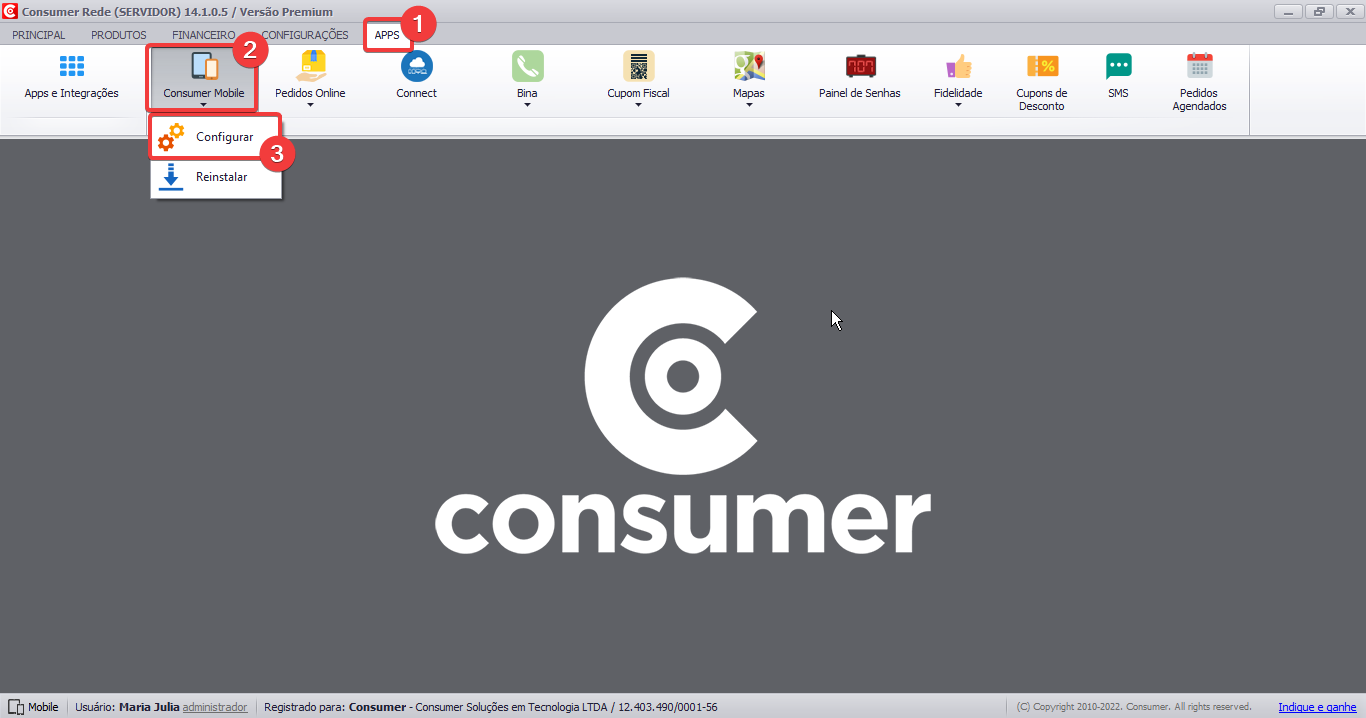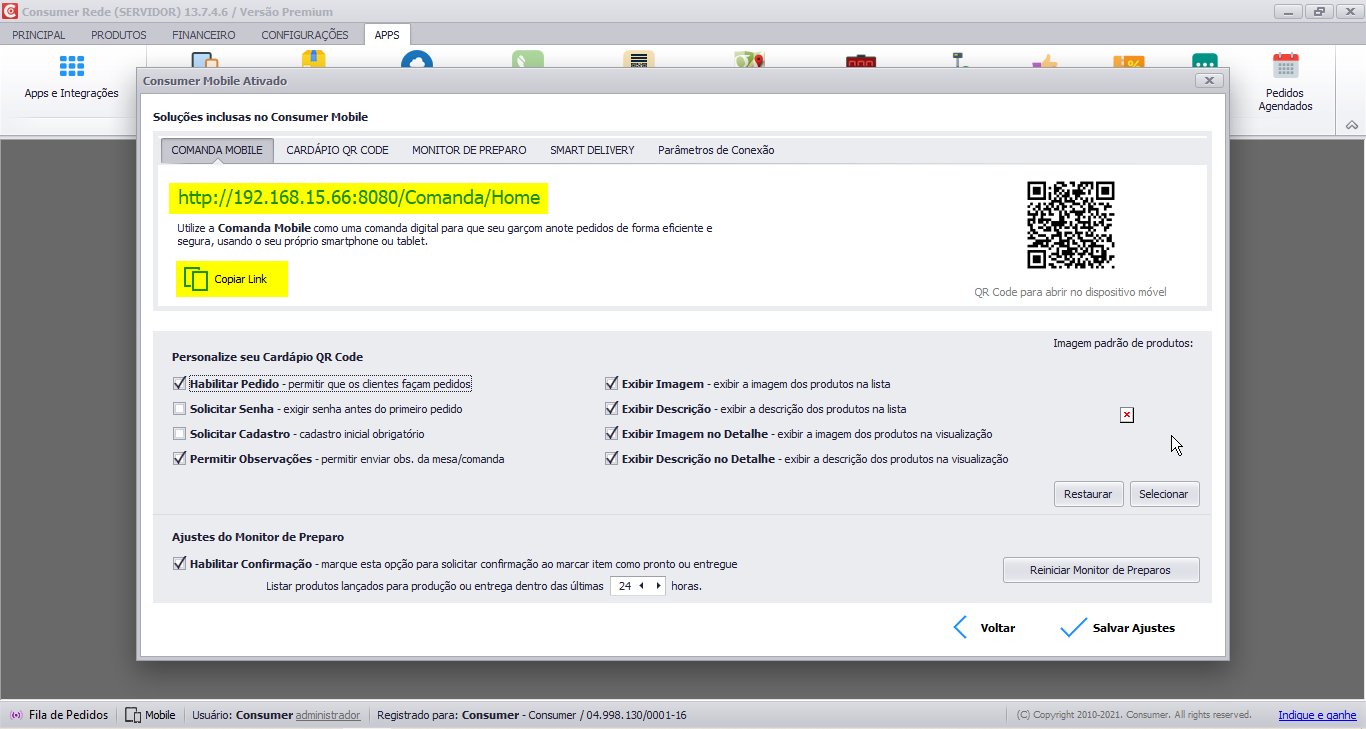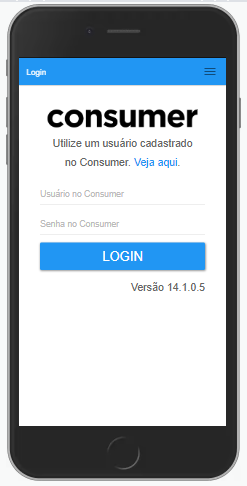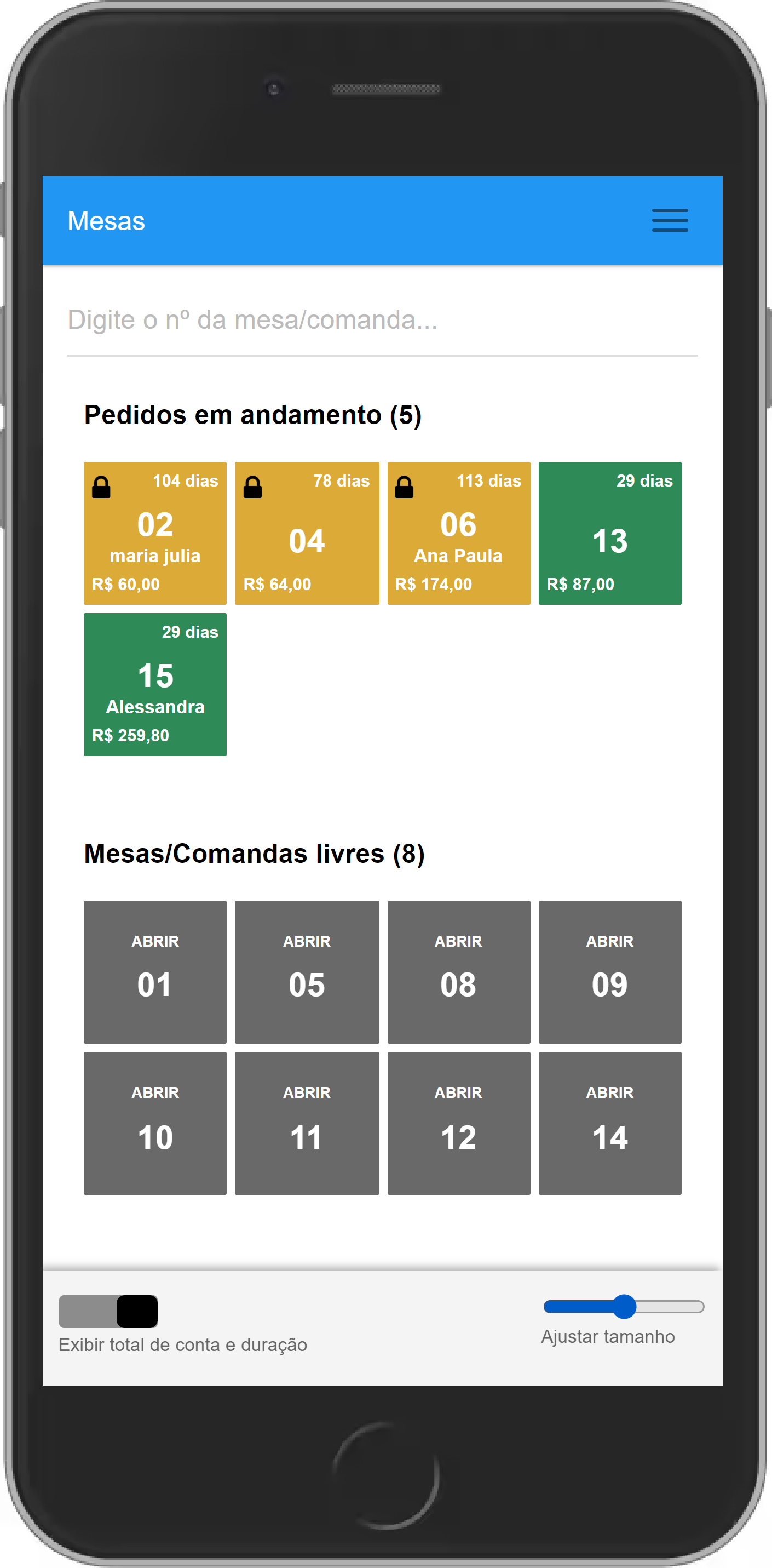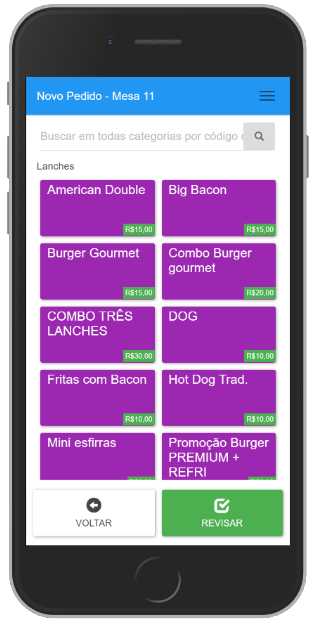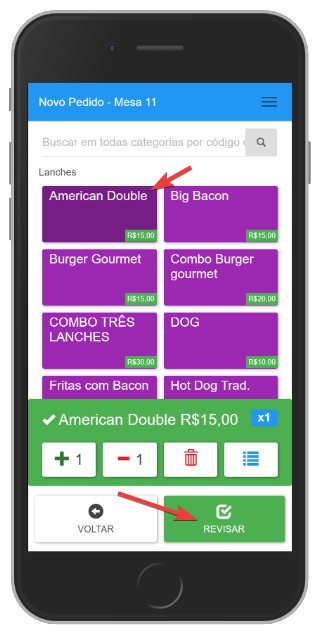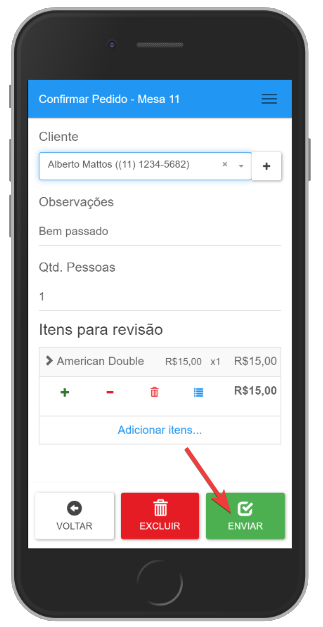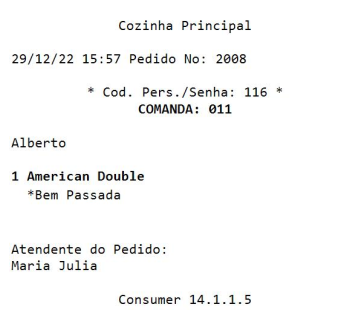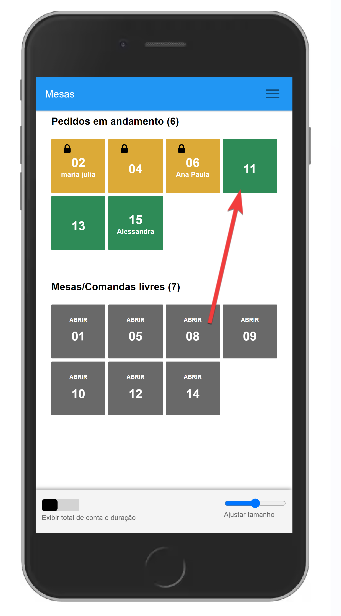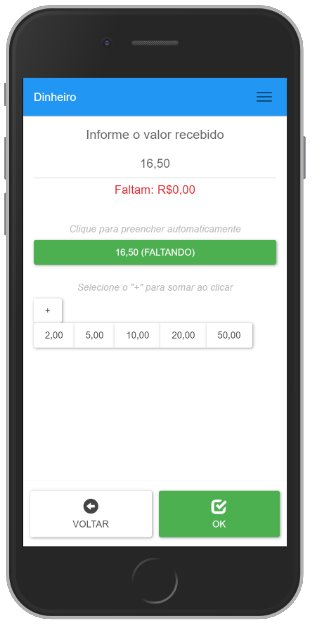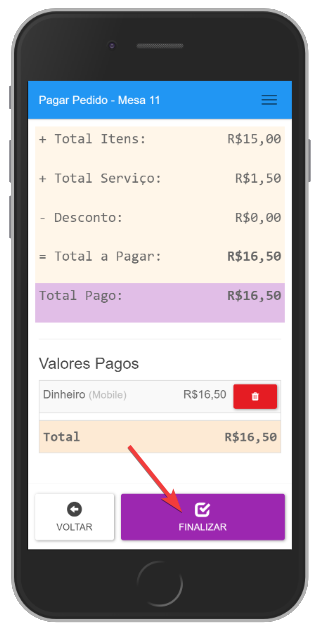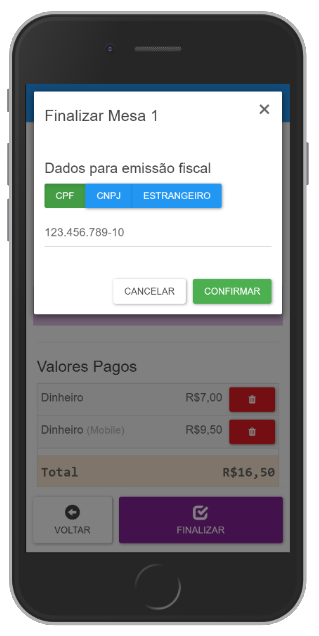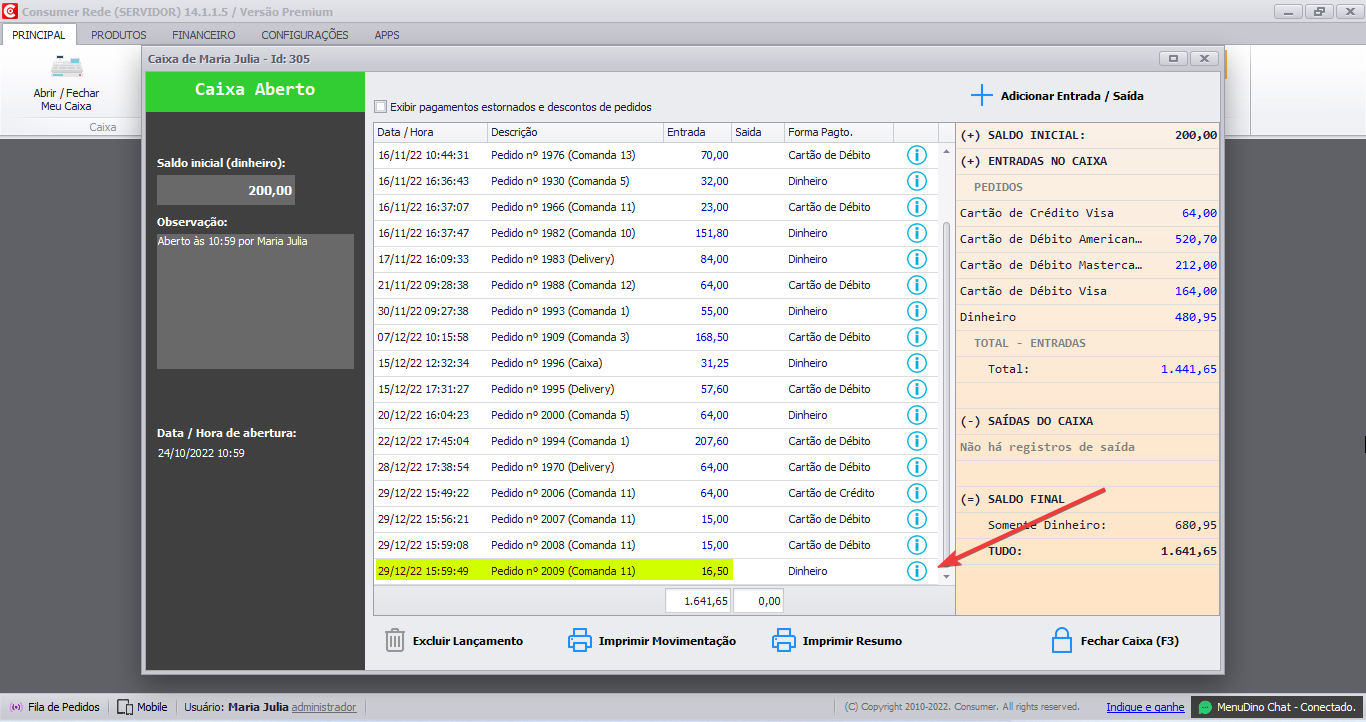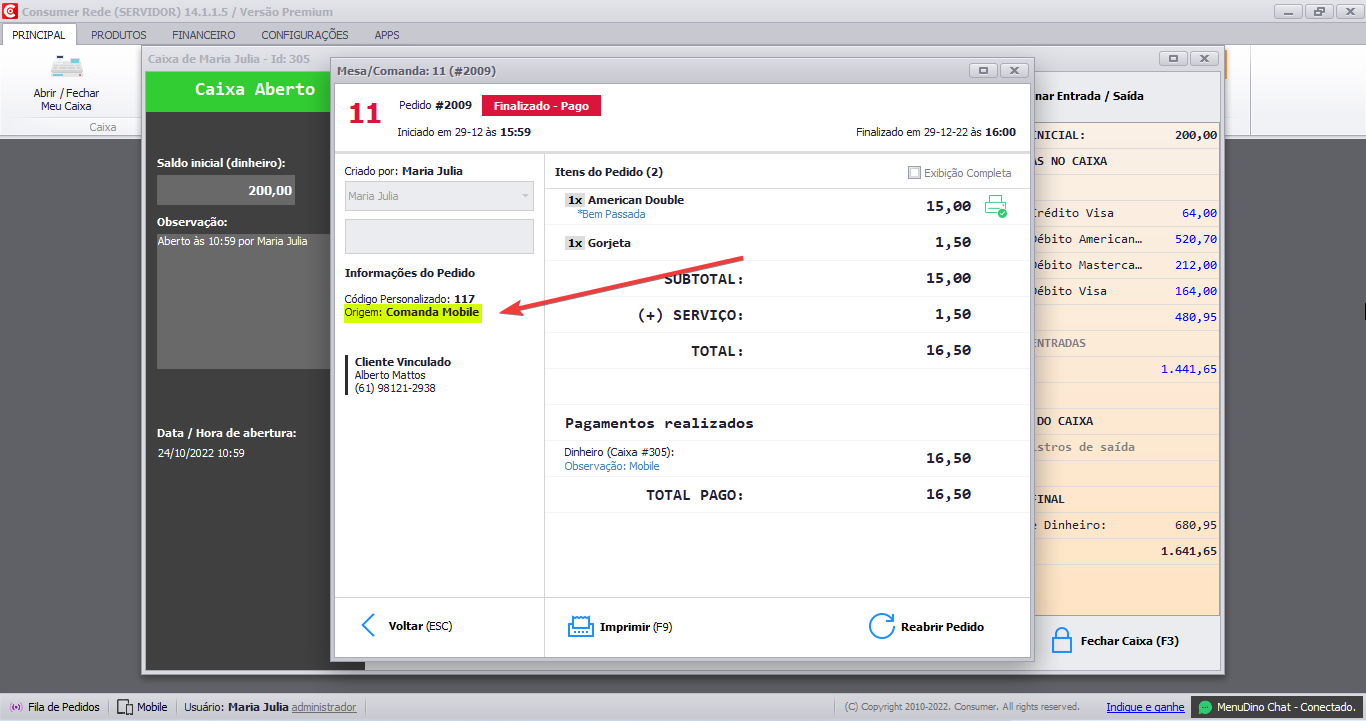Introdução
A Comanda Mobile do Programa Consumer é uma solução inovadora para estabelecimentos que queiram um atendimento ágil, além de evitar contratempos, erros e equívocos no lançamento.
É uma solução que substitui anotações em papel, o que aumenta a agilidade na entrega dos pratos e reduz erros que causam prejuízos no final do expediente.
Veja abaixo uma rápida apresentação em vídeo que nossa equipe preparou para você:
.
Pré-Requisitos
É necessário possuir ter contratado o Consumer PDV + Consumer Mobile para que seja possível acessar o recurso na aba de Apps e instala-lo dentro do programa.
A instalação do Mobile é feita no Consumer Desktop, que funciona em computadores com o sistema operacional Windows (a partir da versão 7 com SP1). Nossa recomendação é a instalação no Windows 11, que é o sistema operacional mais atual da Microsoft e o único que recebe atualizações.
É preciso ter também um roteador Wi-Fi configurado (com ou sem internet) para o acesso ao Consumer Mobile. Caso seus clientes tenham acesso ao Wi-Fi, recomendamos que tenha duas redes configuradas, uma para o uso do sistema e outra para uso dos clientes, evitando assim falhas por sobrecarregamento.
No caso da rede Offline, você vai precisar de:
• Um roteador com especificações para empresa, com o poder de gerenciamento interno de IP;
• Um computador com duas placas de rede (se for usar o servidor com rede online e offline);
• Ajuda de um técnico de informática com experiência em rede.
O processo é bem simples para o técnico que já tenha experiência, basta configurar o roteador para liberar IP Wireless para que seus celulares consigam se comunicar na rede com o seu servidor.
Ambos os dispositivos, celulares e servidor, precisam estar ligados nessa rede offline. Segue abaixo uma ilustração da conexão:
.
A imagem acima representa de modo geral como funciona a comunicação de uma rede offline, entre o computador servidor, roteador e dispositivos móveis. Ela mostra:
• Um roteador para liberar sinal Wireless offline;
• Celular recebendo o sinal Wireless (o celular não vai conseguir se conectar à rede online como 3G ou 4G, ele deve sempre ficar conectado à rede offline);
• O computador servidor conectado via cabo de rede, que sai do roteador offline;
• Todos os dispositivos que forem acessar o Consumer Mobile devem estar conectados à essa rede.
Lembramos que se a rede configurada for online, o Mobile não irá funcionar se a internet cair. Contate um técnico de redes local para realizar essa configuração.
Outro requisito importante para usar a Comanda Mobile é ter o IP fixo no computador servidor. Caso sua máquina possua IP dinâmico, ele poderá ser alterado pelo Windows a qualquer momento, o que fará com que os dispositivos percam a conexão. Por isso, é imprescindível fixar o IP no seu computador servidor – esse processo deve ser feito com o auxílio de um técnico local de sua confiança.
.
Instalação e Configuração
A instalação e configuração da Comanda Mobile é realizada no momento em que você instala o Consumer Mobile. Veja aqui nesse vídeo como instalar e ativar o Consumer Mobile.
.
Acessando a Comanda Mobile
Após ter instalado e configurado o Consumer Mobile, você já pode acessar a comanda no seu celular. Vá ao módulo Consumer Mobile -> Configurar:
.
.Basta então acessar o link indicado pela seta abaixo no celular:
.
.Veja aqui como criar um atalho no celular para acesso à Comanda Mobile.
Na sequência, realize o login com um usuário administrador/colaborador cadastrado no sistema:
.
.
Realizando pedidos
Após realizar o login com usuário e senha, o sistema vai apresentar todas as mesas/comandas disponíveis, mudando a cor das que estão ocupadas para verde, em amarelo as de clientes que já pediram a conta e mantendo em cinza as liberadas.
.
.
Para fazer um novo pedido, clique sobre uma determinada mesa ou comanda, e na sequência o sistema vai apresentar todas as categorias cadastradas em seu cardápio:
.
.
Escolha uma categoria para visualizar os produtos cadastrados nela:
.
.
Selecione os itens do pedido e aperte em Revisar:
.
.
Revise o pedido e adicione observações, se necessário:
.
.
O pedido será impresso na cozinha ou aparecerá no Monitor de Preparos:
.
.
Recebendo a conta
Se o atendente tiver permissão configurada para receber pagamentos, ele poderá dar baixa no pedido pelo próprio tablet ou celular. Mas, para isso deve estar logado no Consumer Desktop com caixa aberto no mesmo usuário do Mobile, como mostramos abaixo:
.
.
Com o caixa aberto no Consumer Desktop, selecione a mesa que será fechada no Mobile:
.
.
Confira os produtos e valor do pedido e clique em Pagar:
.
.
Selecione a forma de pagamento:
.
.
Preencha o valor recebido e clique em OK:
.
Atenção: a Comanda Mobile não registra o troco, apenas o valor recebido pelo garçom daquele pedido. O sistema da Comanda entende que o garçom levará o dinheiro para ser trocado no caixa, e então volta com o troco do cliente.
Para verificar como realizar o pagamento do pedido através do formato PIX, clique aqui.
Prosseguindo, ao informar o valor recebido, clique em Finalizar:
.
.
Atenção: Lembrando que para utilizar a opção de pagamento, o usuário do garçom precisa possuir permissão dentro do Consumer e também um caixa aberto para seu usuario. Veja aqui sobre as permissões de acesso, e neste manual sobre como abrir e fechar o caixa.
Digite o documento do cliente para emitir o Cupom Fiscal:
.
.
O Cupom Fiscal será impresso na impressora do caixa.
Veja que o recebimento do pedido fica registrado no histórico do seu caixa no Consumer:
.
.No canto direito da tela é mostrado que o recebimento se deu através do Mobile:
.