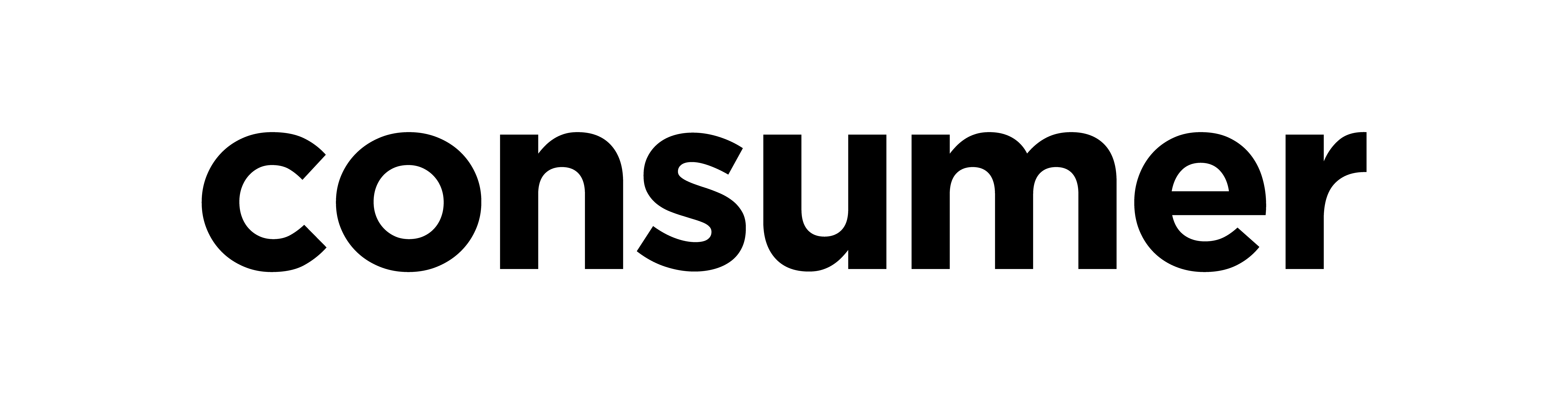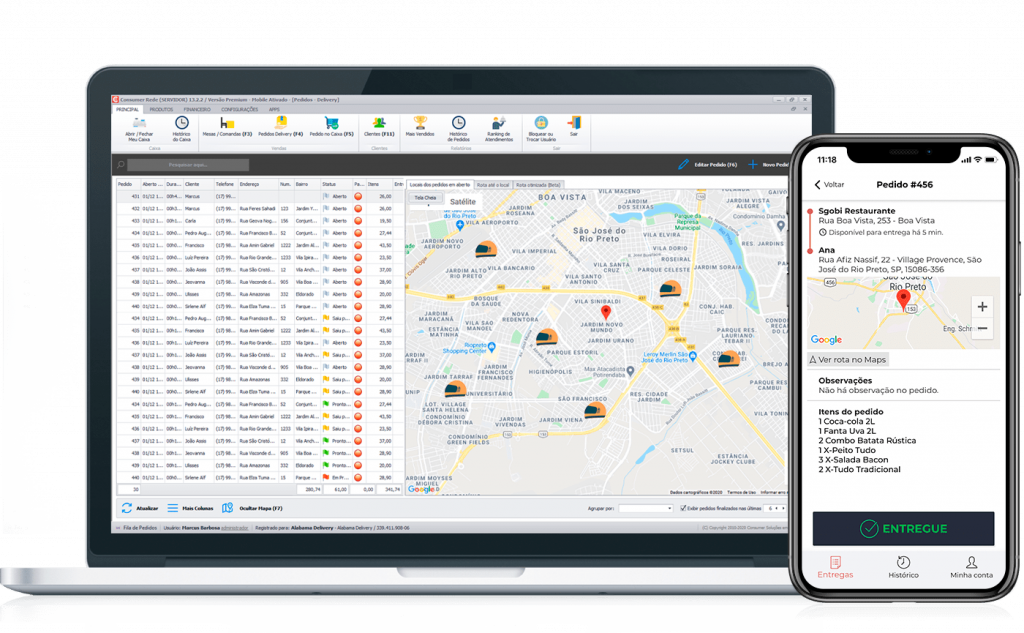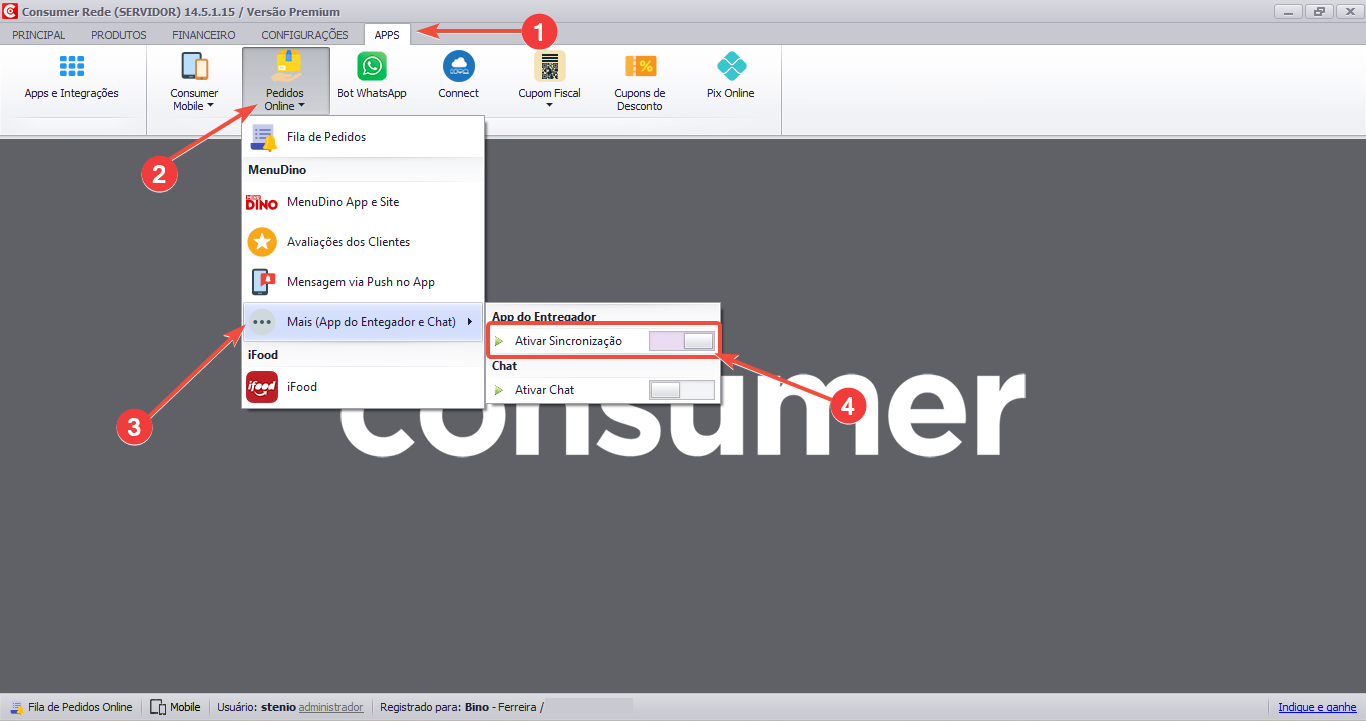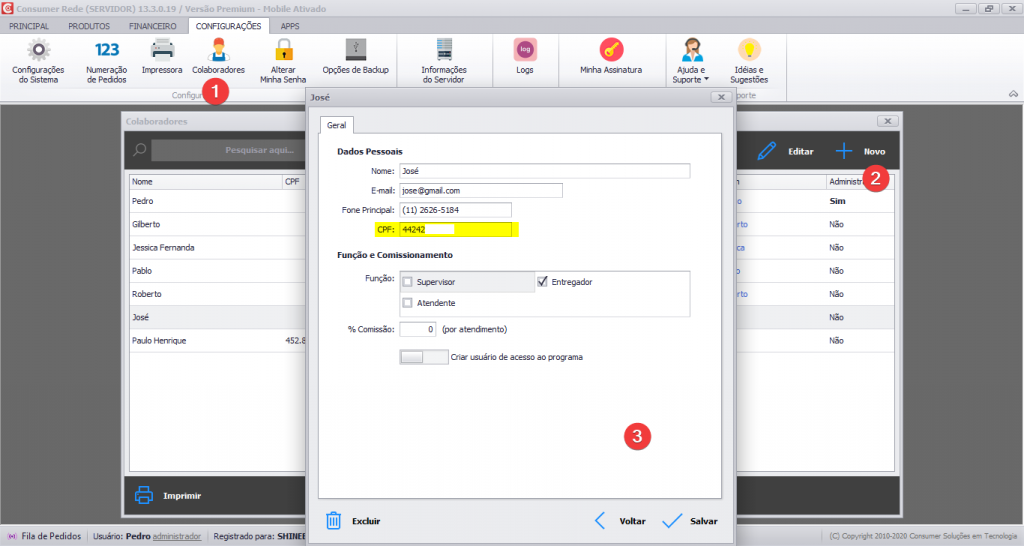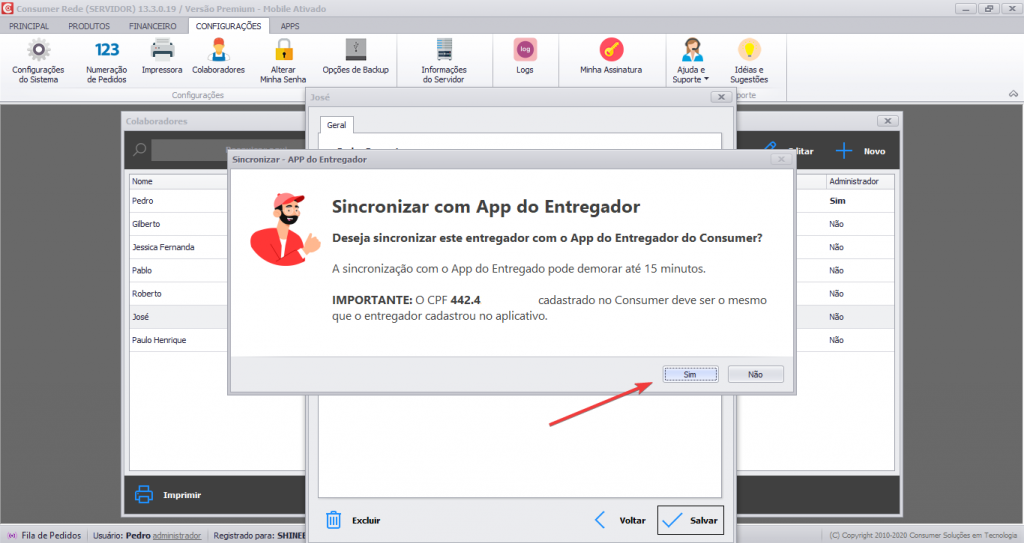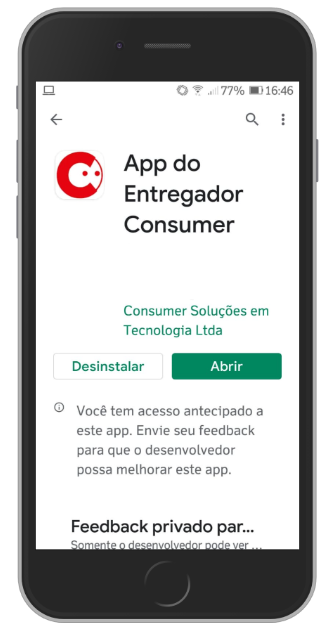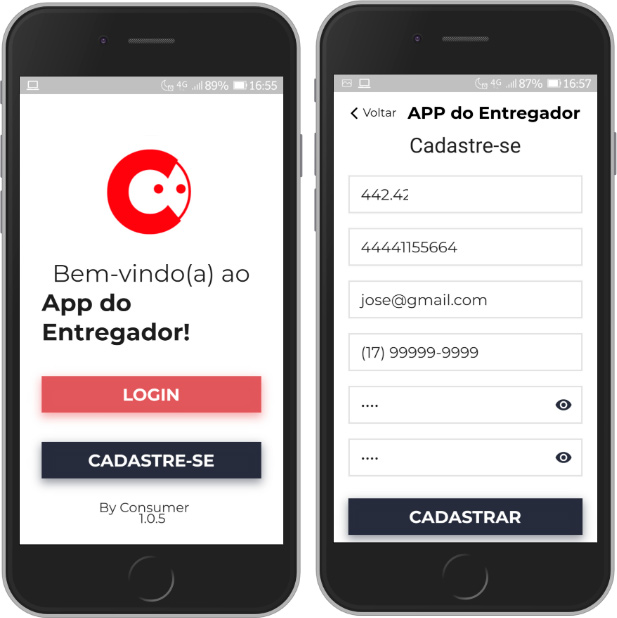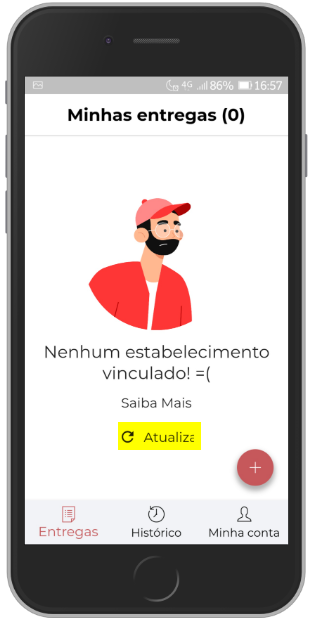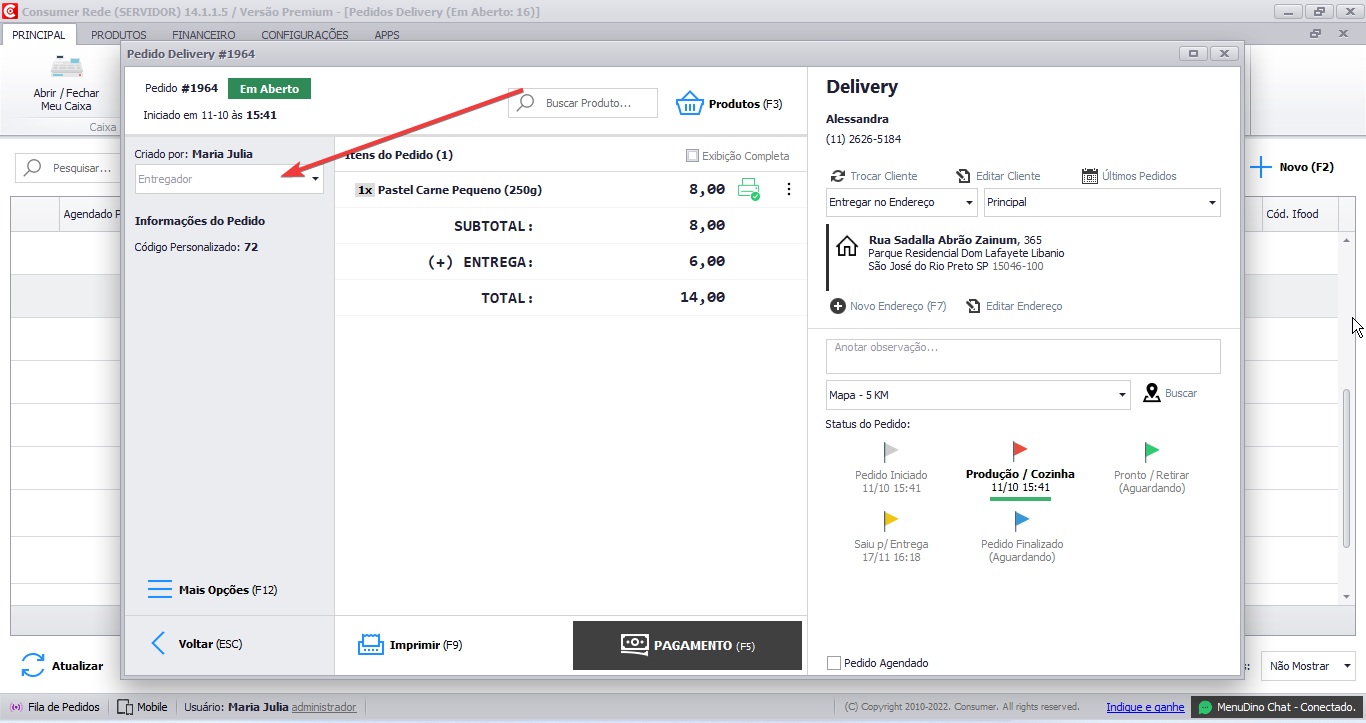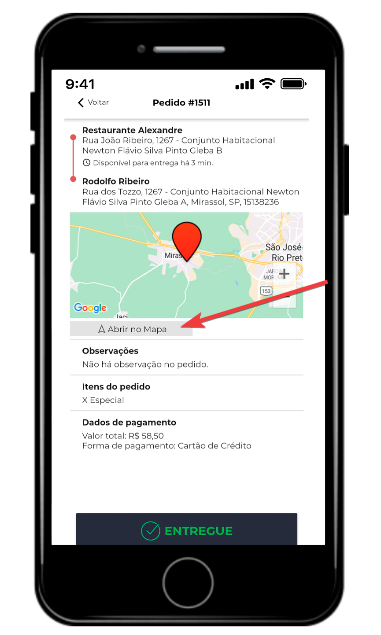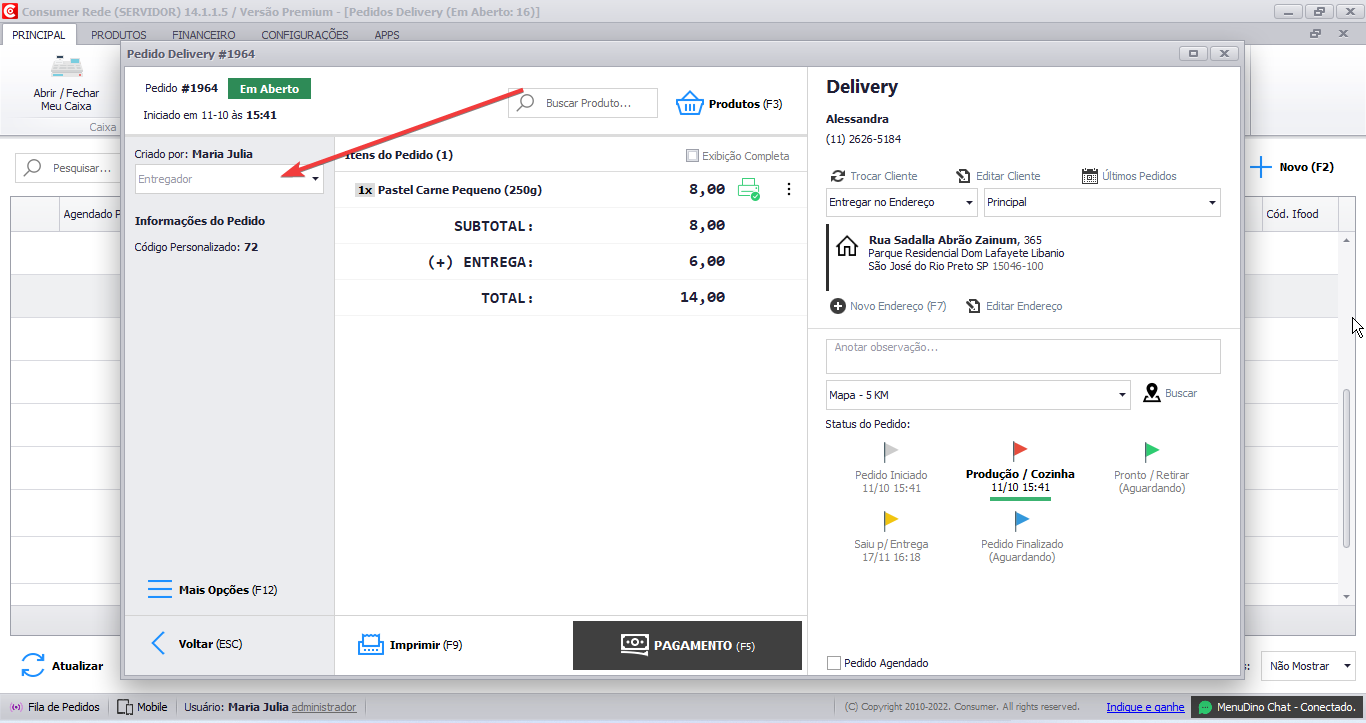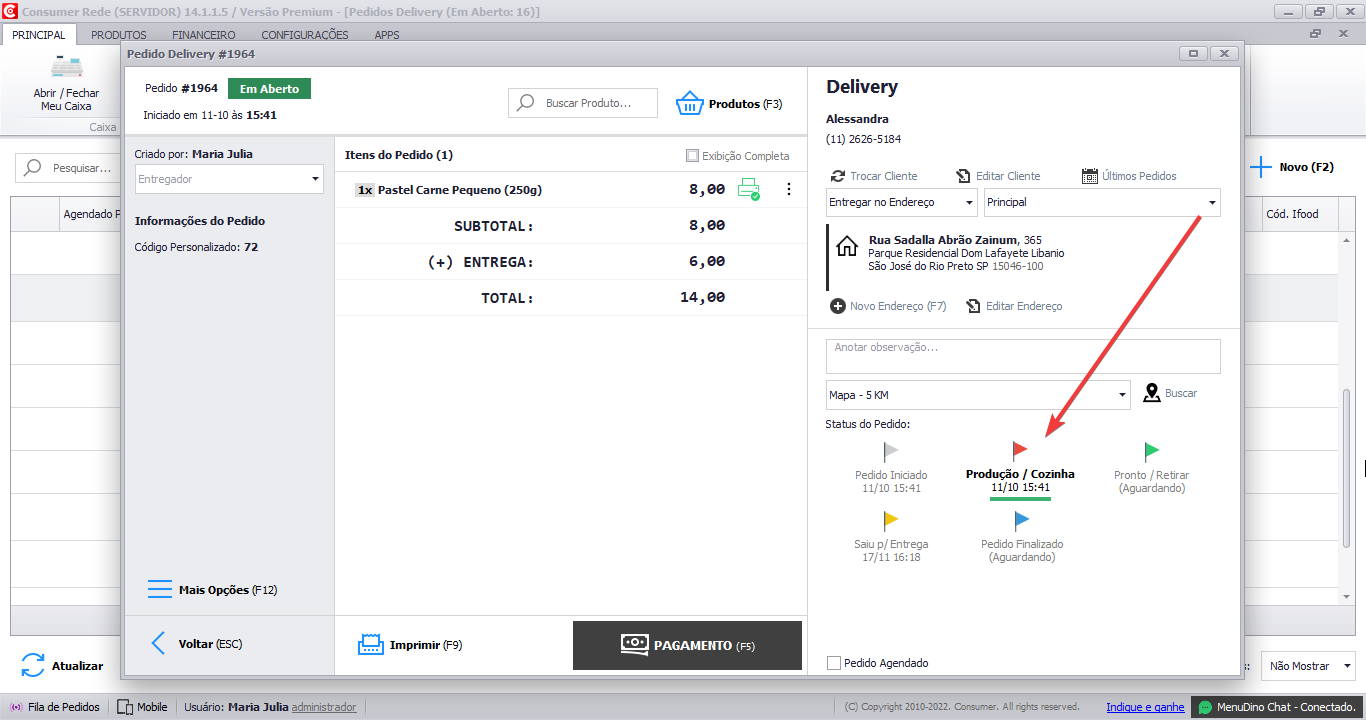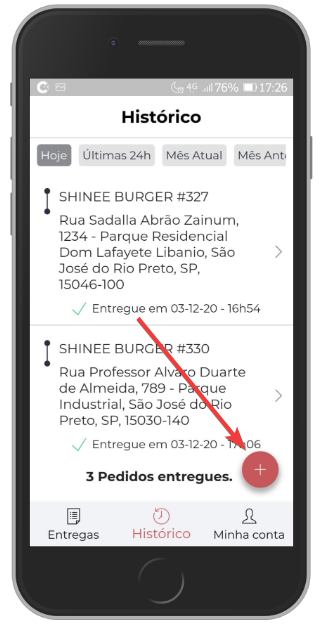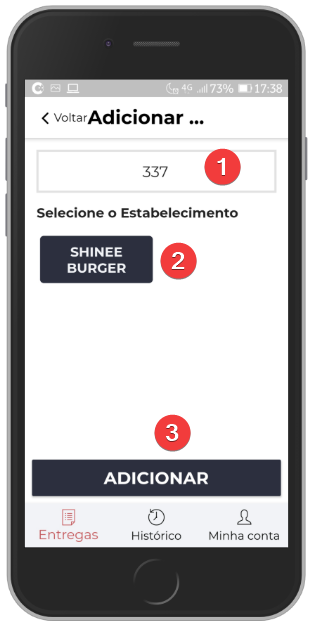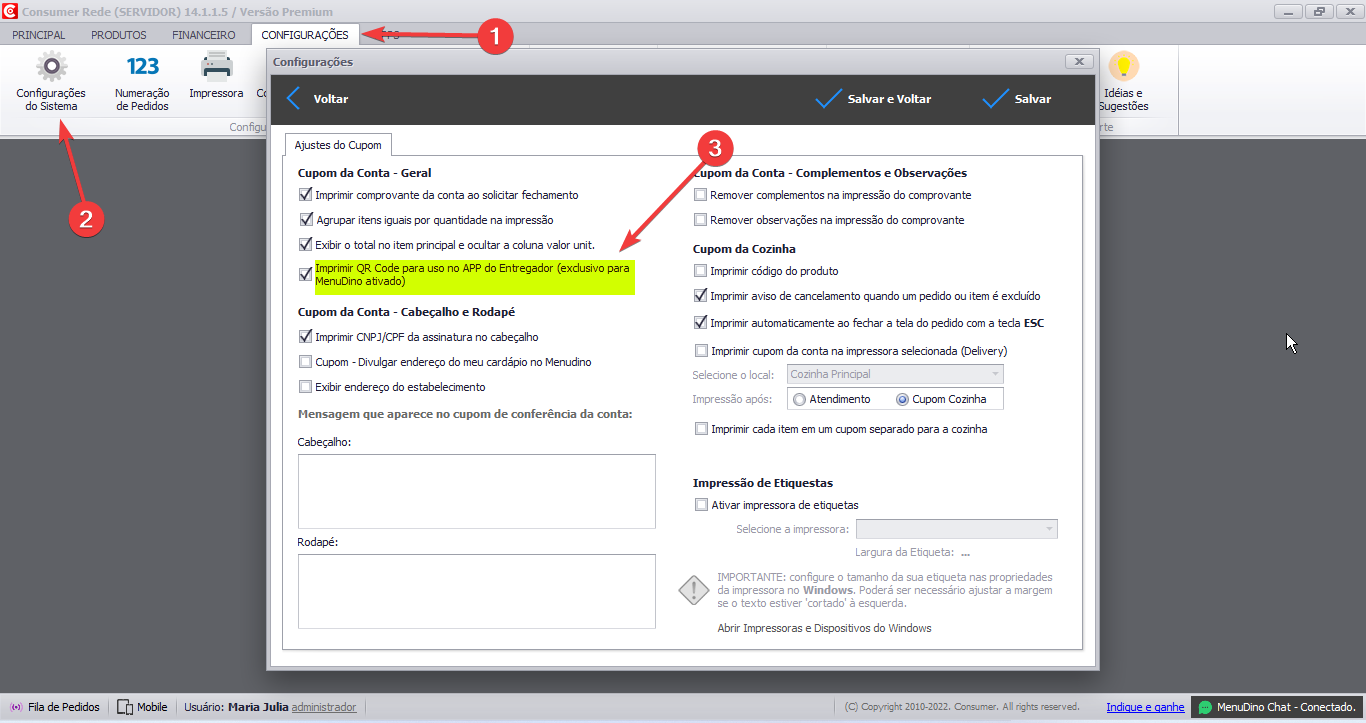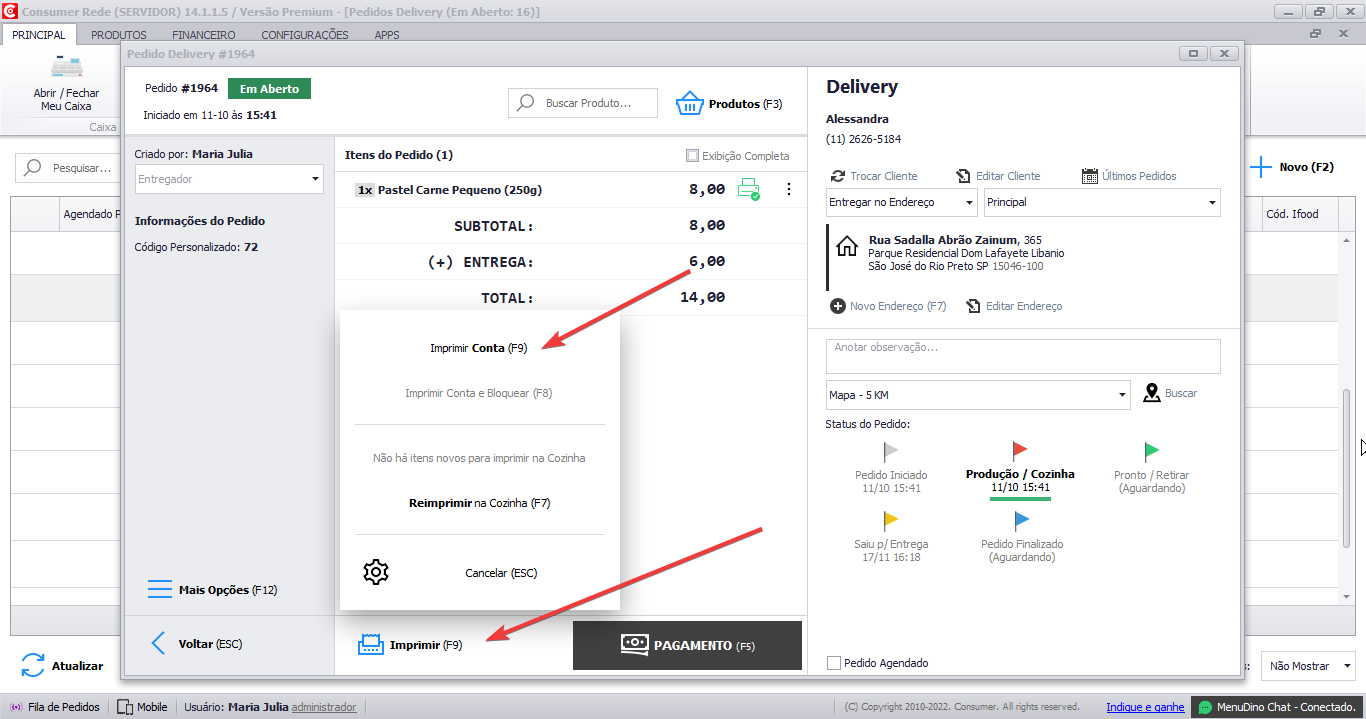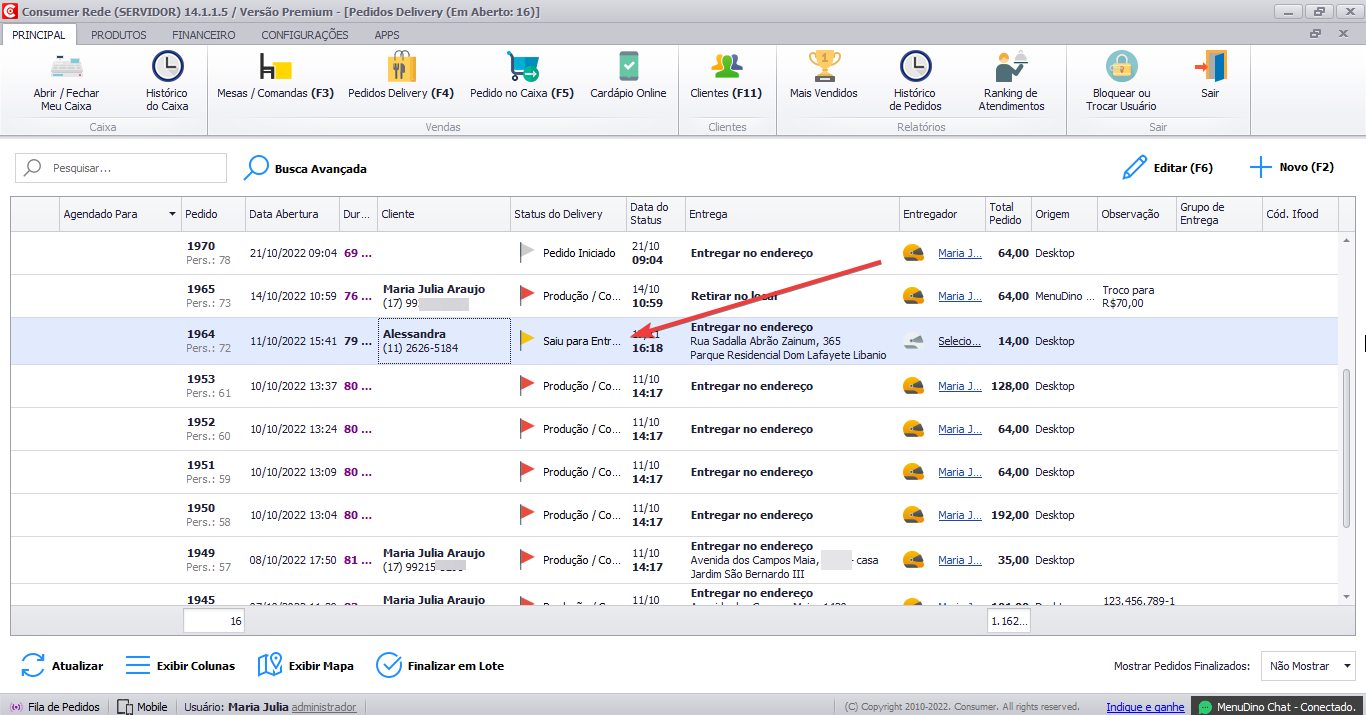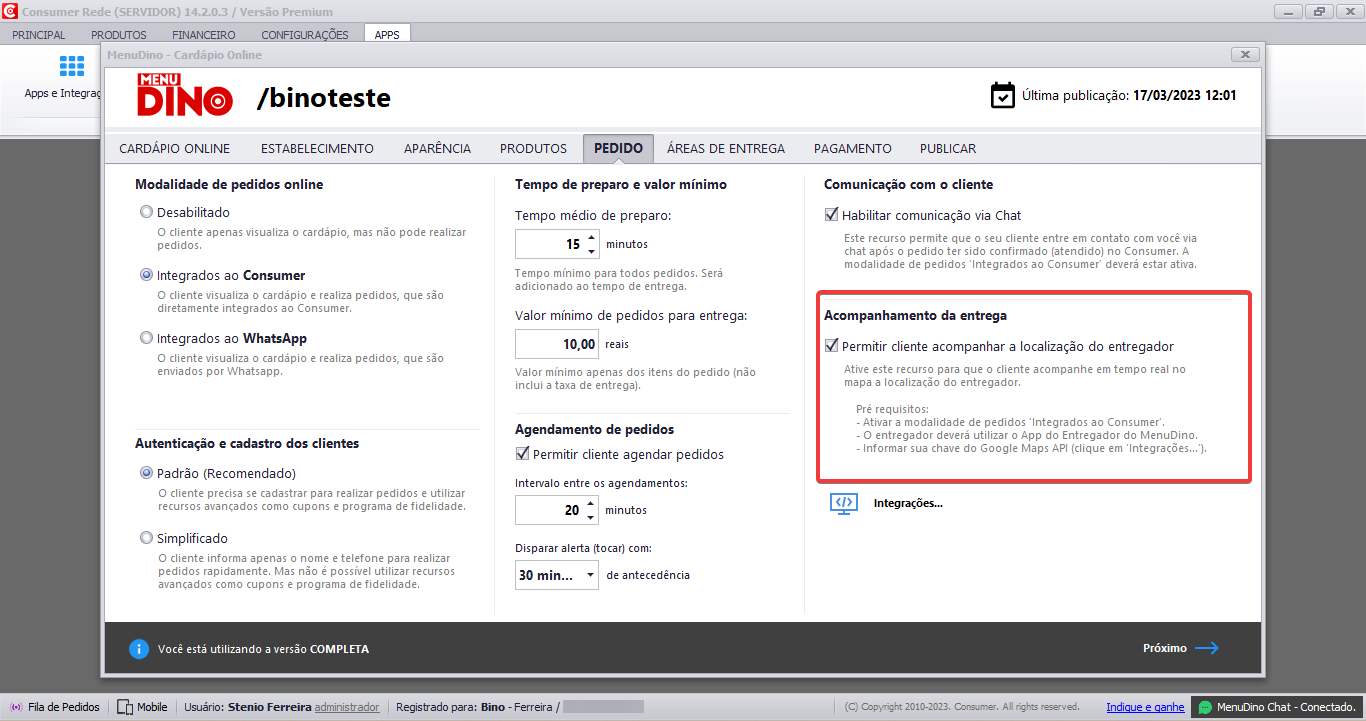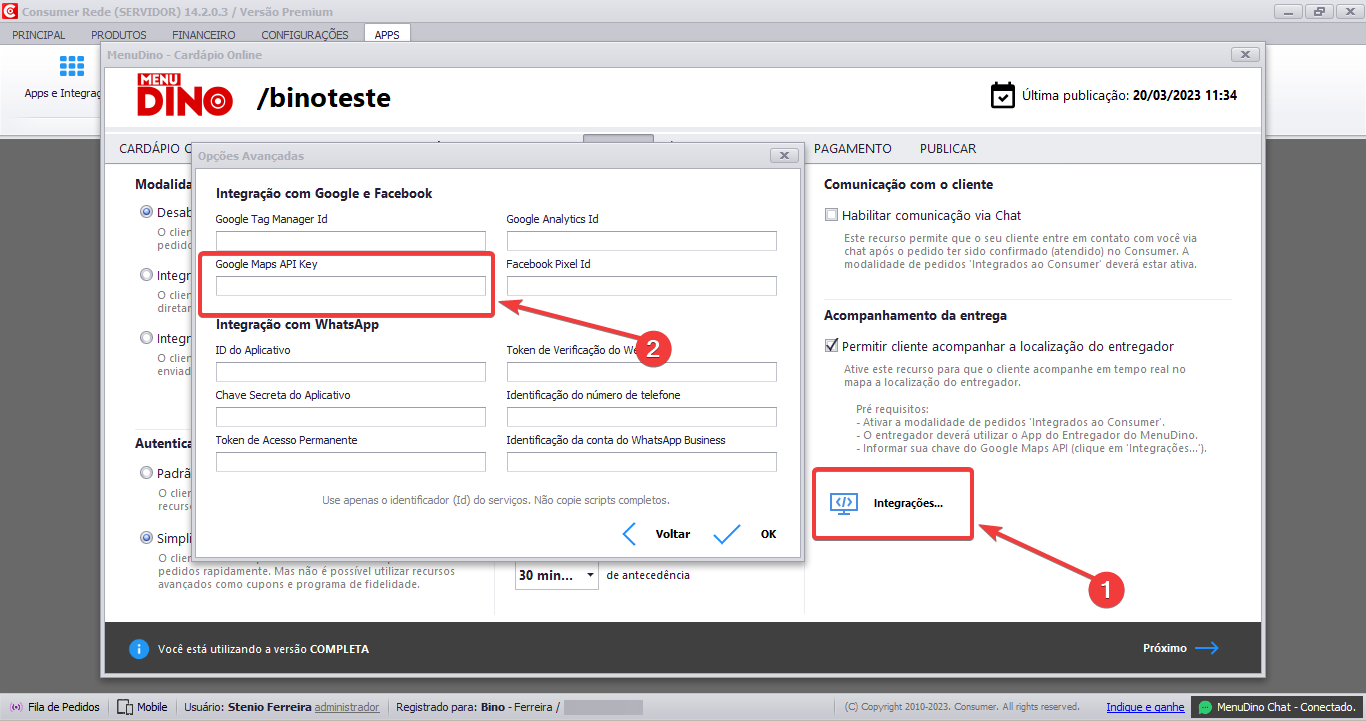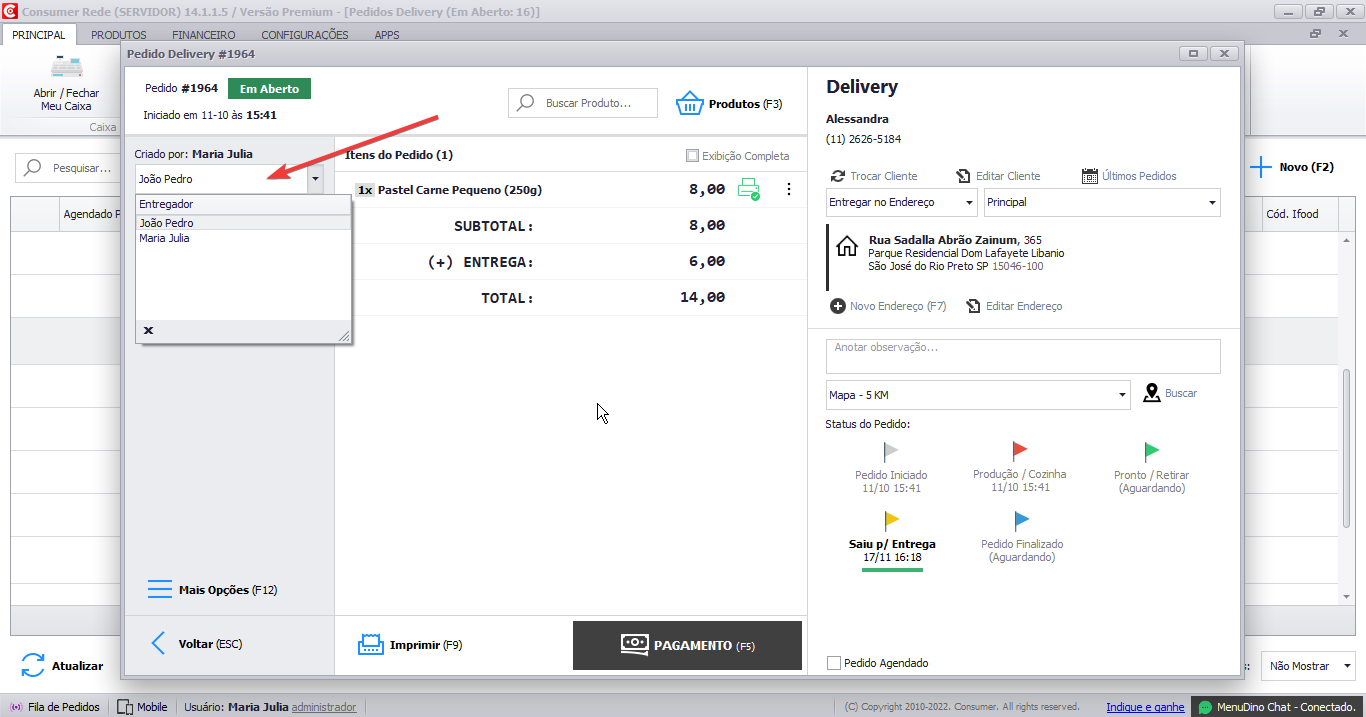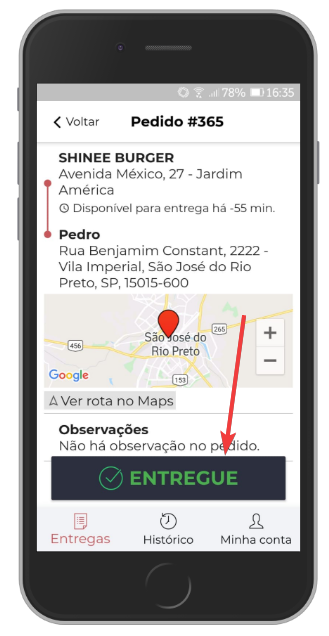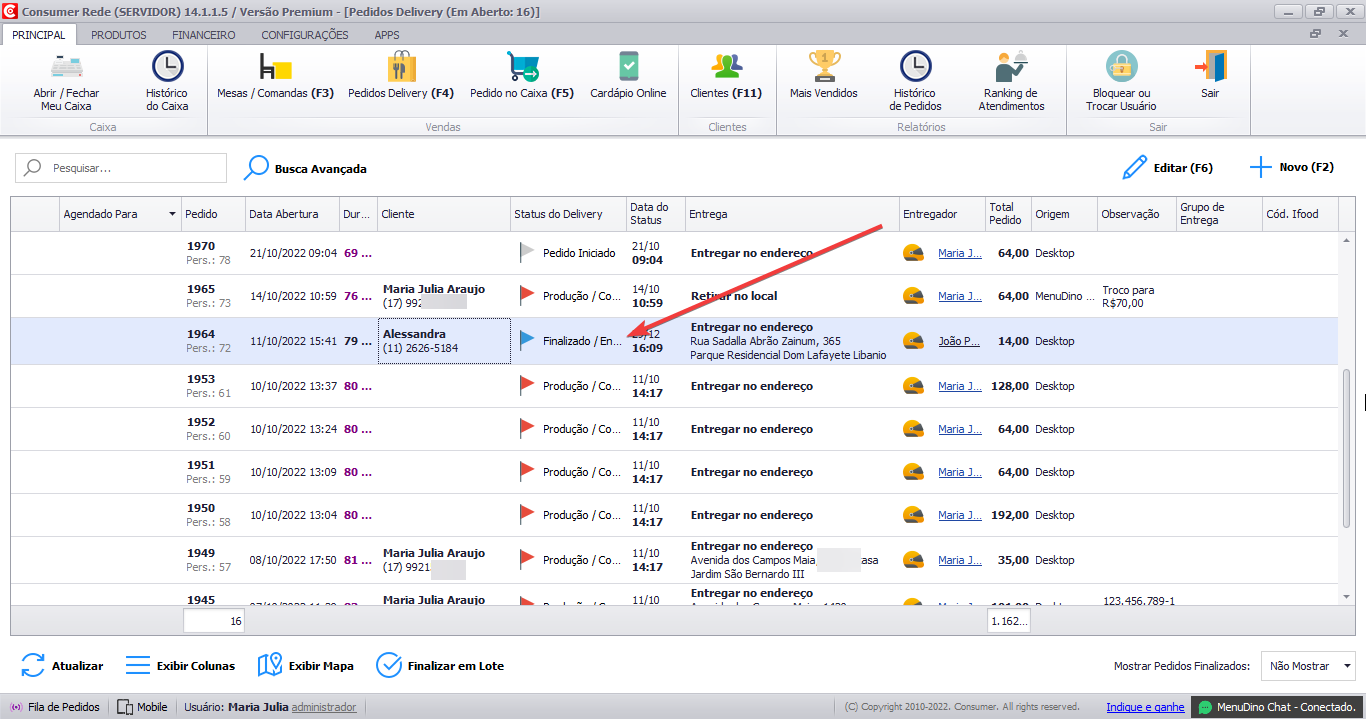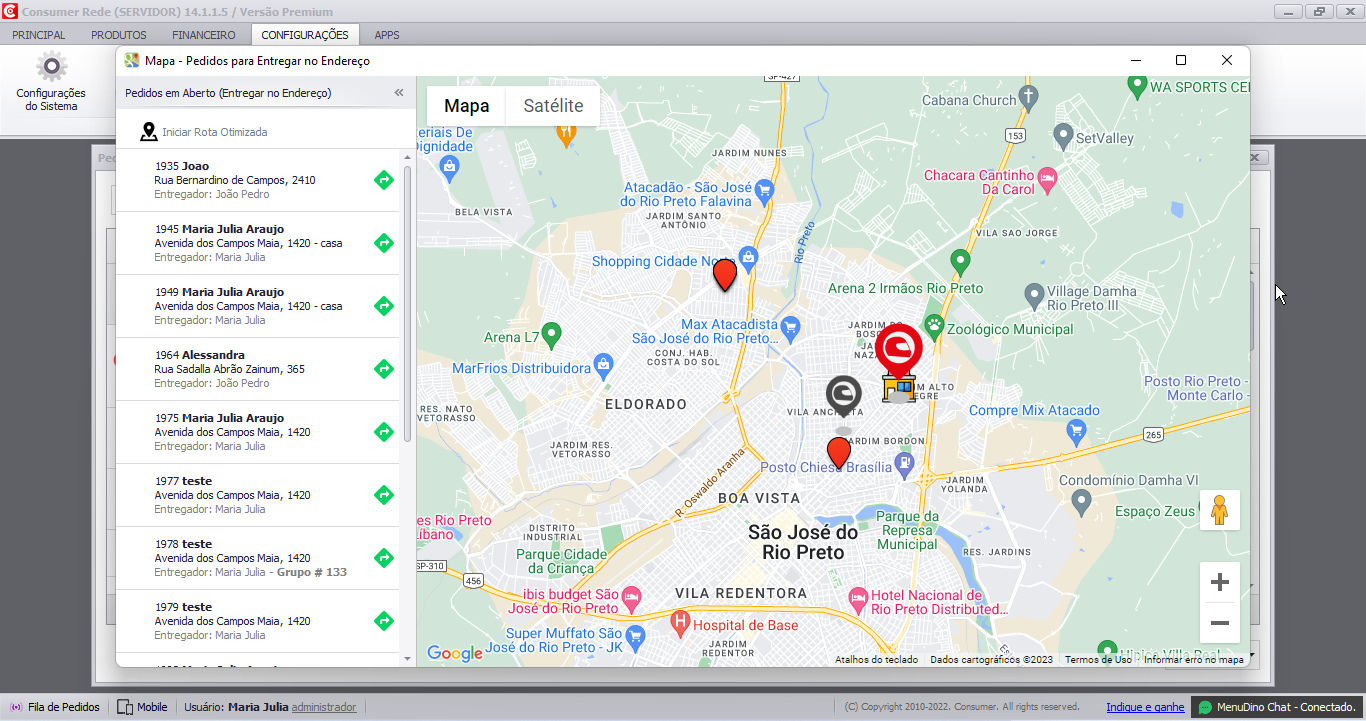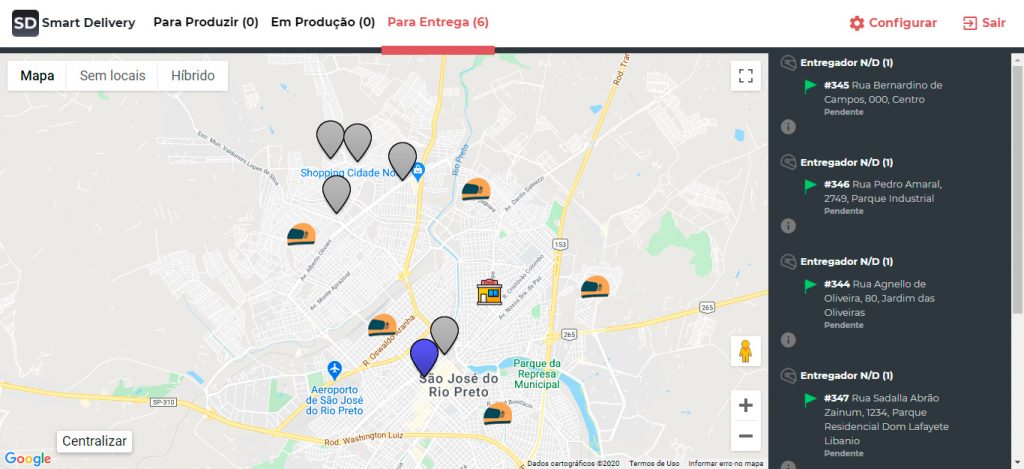Introdução
O App do Entregador do Consumer é uma solução completa integrada ao Consumer, Smart Delivery e Site Delivery Próprio. Com ele, você faz o rastreamento de seus entregadores no mapa e acompanha os status das entregas em tempo real, reduzindo erros e agilizando os processos do seu Delivery.
Vídeo
Confira abaixo um vídeo que preparamos para você com o passo a passo detalhado de como usar o App do Entregador:
.
Pré-requisitos:
O App do Entregador é um recurso disponível para clientes que vão adquirir ou que já possuem o módulo adicional MenuDino Profissional, disponível no momento da compra ou pela área do cliente. Seguem os requisitos técnicos:
- Criação da chave de API da Google (para visualizar os motoqueiros no mapa), conforme ensinamos aqui;
- Conexão com internet banda larga no computador que lança/recebe os pedidos delivery (mínimo 10MB);
- Smartphone Android com acesso à internet para o entregador baixar e utilizar o aplicativo;
- MenuDino Site publicado, como ensinamos nesse manual.
Ativação da sincronização
O primeiro passo é ativar a sincronização do Consumer com o Aplicativo do Entregador, em Apps -> Pedidos Online -> Mais (Apps do Entregador e Chat) -> Ativar Sincronização:
Cadastro dos Entregadores
Depois, cadastre os entregadores no Consumer Desktop, com todos os dados solicitados. Atenção ao CPF, pois é esse documento que vai ativar a sincronização com o cadastro do entregador no aplicativo Android.
Para isso, basta acessar Configurações -> Colaboradores -> Novo:
A seguinte mensagem irá aparecer, basta confirmá-la:
Para que o entregador seja sincronizado, ele precisa fazer o cadastro no App do Entregador também.
Cadastro no Aplicativo do Entregador
O entregador precisa baixar e instalar o aplicativo do entregador no link abaixo, em seu celular Android:
https://play.google.com/store/apps/details?id=com.programaconsumer.appentregadorconsumer
Em seu primeiro acesso, será solicitado um cadastro (o CPF precisa ser o mesmo cadastrado no Consumer Desktop anteriormente):
Após fazer o cadastro, a tela das entregas aparecerá sem nenhum pedido, até que seja lançado algum pedido em seu nome na loja ou, até que a sincronização seja feita:
Cenário 1 – Atendente escolhe o entregador
Existem duas situações de integração entre o Consumer (estabelecimento) e o App do Entregador (motoqueiro). A primeira é quando o atendente lança o pedido e seleciona um entregador específico, veja:
Até 5 minutos depois que o status do pedido for alterado para Produção/Cozinha no Consumer, o entregador receberá esse pedido no aplicativo, com identificação da loja que o lançou e detalhes de endereço, veja:
Veja que, ao clicar sobre o pedido que está atribuído a você, o entregador visualiza o endereço de retirada (loja) e o de entrega, tanto por escrito quando pelo mapa, e ainda pode abrir a Rota até o local com o Google Maps:
Cenário 2 – Entregador escolhe os pedidos
Nesse cenário, o operador do Consumer Desktop pode lançar o pedido sem entregador, veja:
É importante deixar o status do pedido em Produção/Cozinha:
Ao chegar no estabelecimento, o entregador pode escolher os pedidos de duas maneiras, pelo App, fazendo a leitura do QR Code da conta ou digitando o número do pedido (tem que ser o número gerado pelo sistema, o App não vai reconhecer o número personalizado de pedidos):
Para ativar a impressão de QR Code na conta, acesse Configurações do Sistema -> Ajustes do Cupom:
Assim que o Entregador ler o QR Code e capturar um pedido para si, o status do pedido será alterado automaticamente para Saiu Para Entrega:
Acompanhamento da entrega pelo cliente
É possível que seu cliente acompanhe o entregador em tempo real durante a rota, é preciso ativar essa função dentro do Consumer, e quando o pedido sair para a entrega o cliente conseguirá acompanhar através de um mapa a localização do entregador.
Para ativar esse recurso, vá até Apps -> Pedidos Online -> MenuDino App e Site, e na tela de Pedido, habilite a função Permitir cliente acompanhar a localização do entregador.
Para ativar o acompanhamento na entrega, será necessário possuir a Chave API do Google, veja aqui detalhes de como adquirir a sua, é recomendado possuir duas chaves uma em cada conta de e-mail, esta segunda seria utilizada especificamente para o acompanhamento por parte do cliente, para inseri-la acesse o campo, Integrações:
Feito isso, seu cliente conseguirá acompanhar a localização de seu entregador.
Alterando o entregador
Se, por algum motivo, o pedido teve de ser entregue à um novo motoboy mas você já havia vinculado outro entregador, é preciso aguardar 15 minutos para fazer a alteração no sistema:
Finalizando o Pedido
Assim que o motoqueiro entregar o pedido na casa do cliente, basta ele clicar em ENTREGUE, que no Consumer, o status ficará como Pedido Finalizado:
Rastreamento do motoqueiro
Além de toda a praticidade que mostramos acima, você ainda pode rastrear os motoqueiros no mapa da sua cidade, veja:
Envio da localização com pedidos: será enviada a cada 30 segundos se o motoboy percorrer 25 metros. Se o entregador ficar mais de 5 minutos parado no mesmo local, será enviada uma localização também.
Envio da localização sem pedidos: será enviada a cada 1 minuto, independente se percorreu algum trajeto ou não pelas próximas 6 horas (caso ele receba pedidos, a conta é zerada e só será retomada quando não possuir mais pedidos).
Integração com o Smart Delivery
Se você ainda não conhece o Smart Delivery, clique aqui e veja como essa ferramenta poderosa pode te ajudar a gerenciar os pedidos do seu delivery integrada ao App do Entregador.
Se o seu operador usa o Smart Delivery, ele consegue acompanhar os motoqueiros no mapa também:
Além disso, o motoqueiro pode recolher grupos de pedidos pelo App do Entregador, pelo número dos pedidos ou QR Code:
Assim que o motoqueiro ler o QR Code ou digitar o número dos pedidos no seu App do Entregador, o status do pedido será atualizado no Consumer Desktop e para os clientes do MenuDino e do iFood:
Como proceder caso a primeira sincronização NÃO ocorra
Se você realizou os processos descritos neste manual, mas ainda sim a sincronização não ocorreu com sucesso, veja no vídeo abaixo como é simples refazer os passos de forma correta, para que a sincronização aconteça: