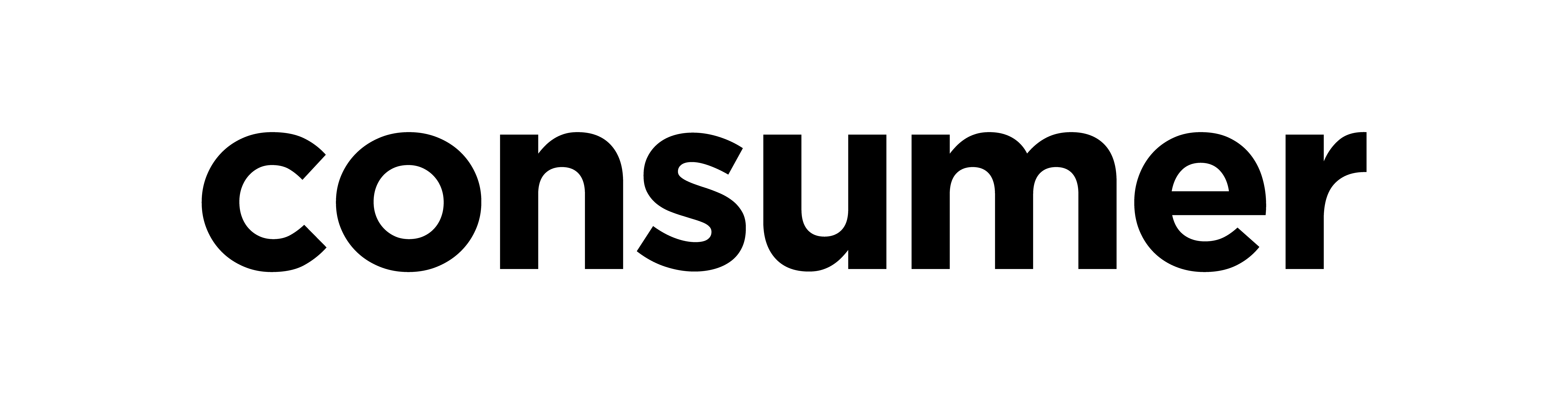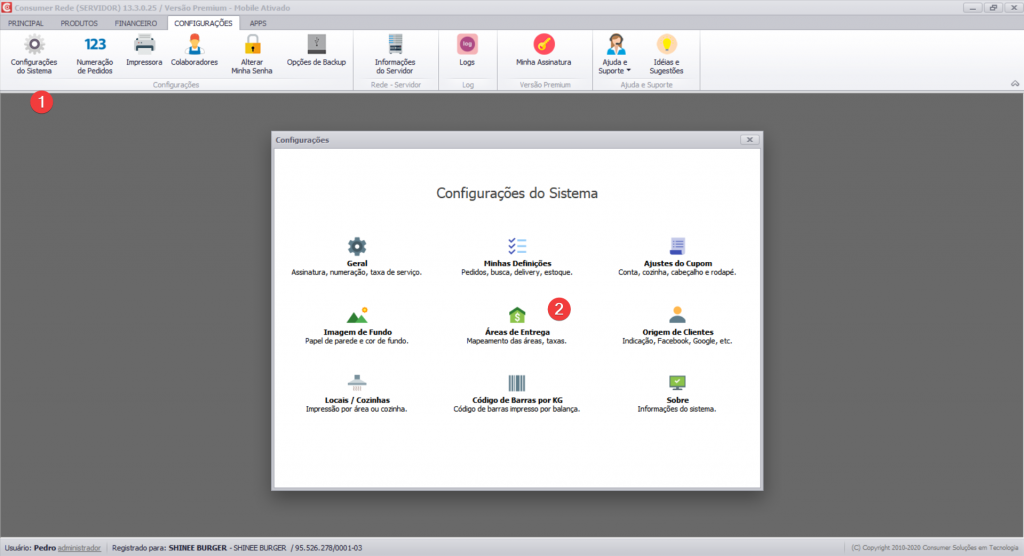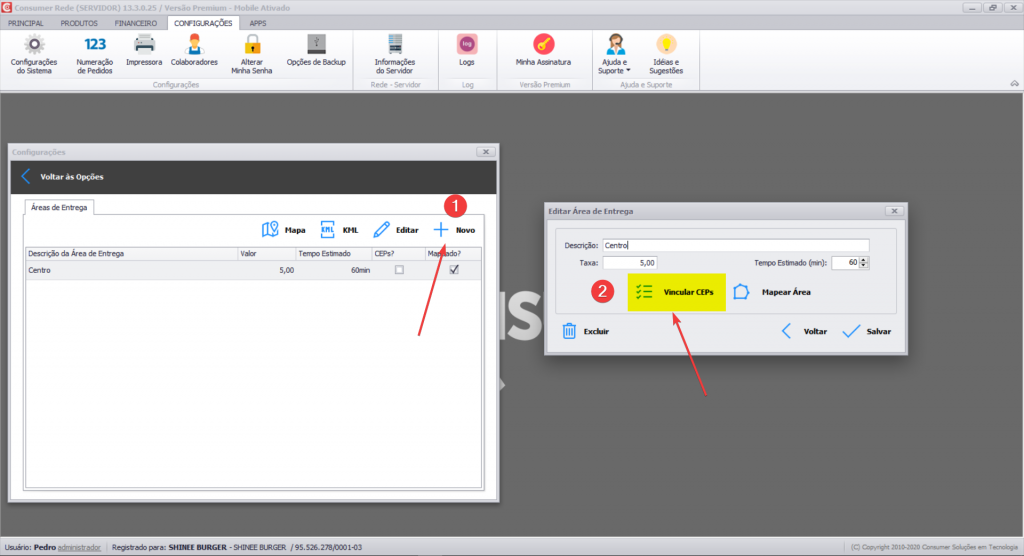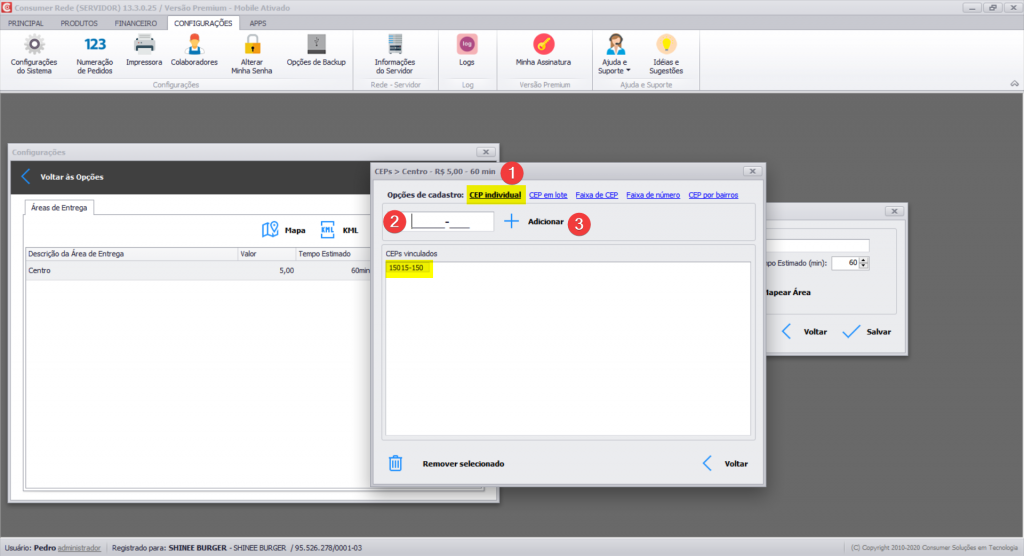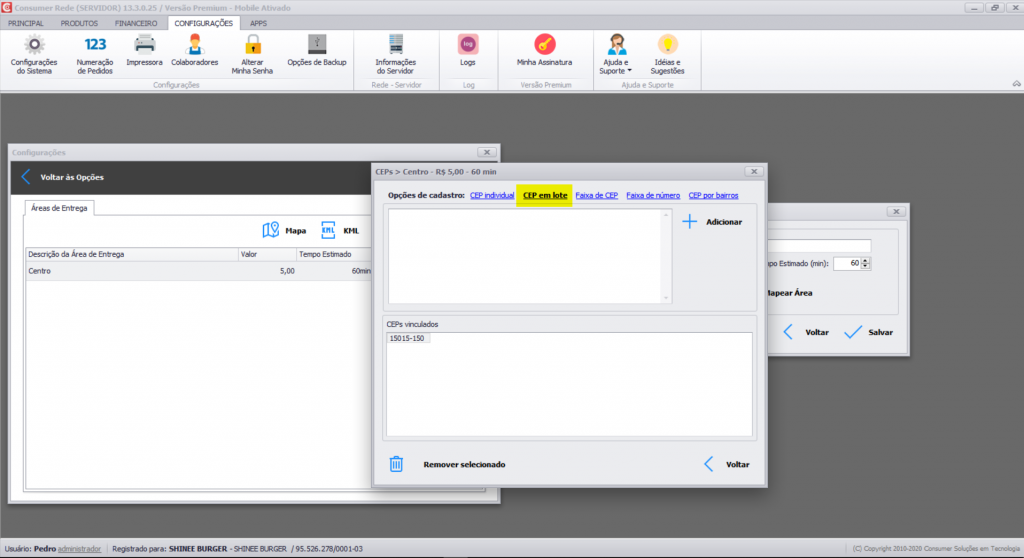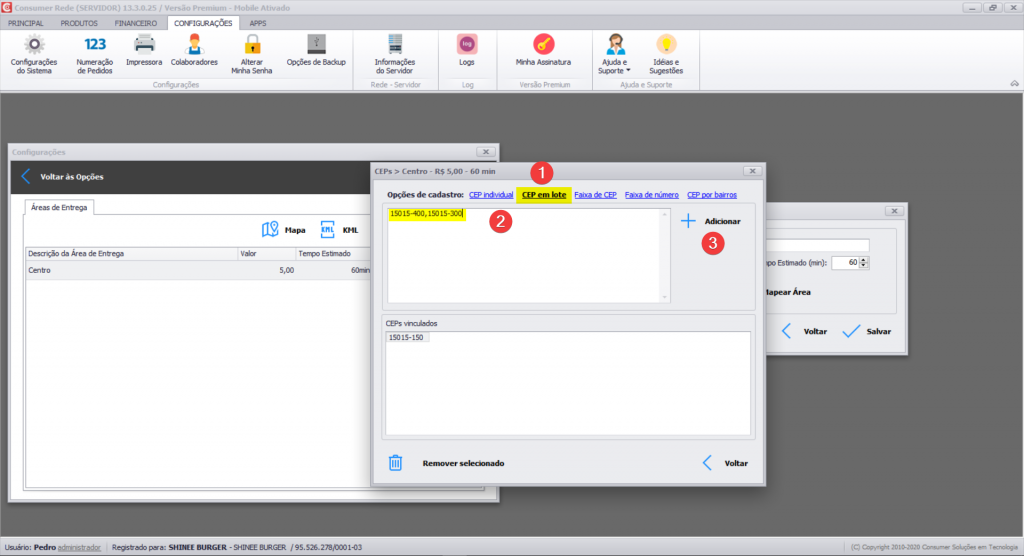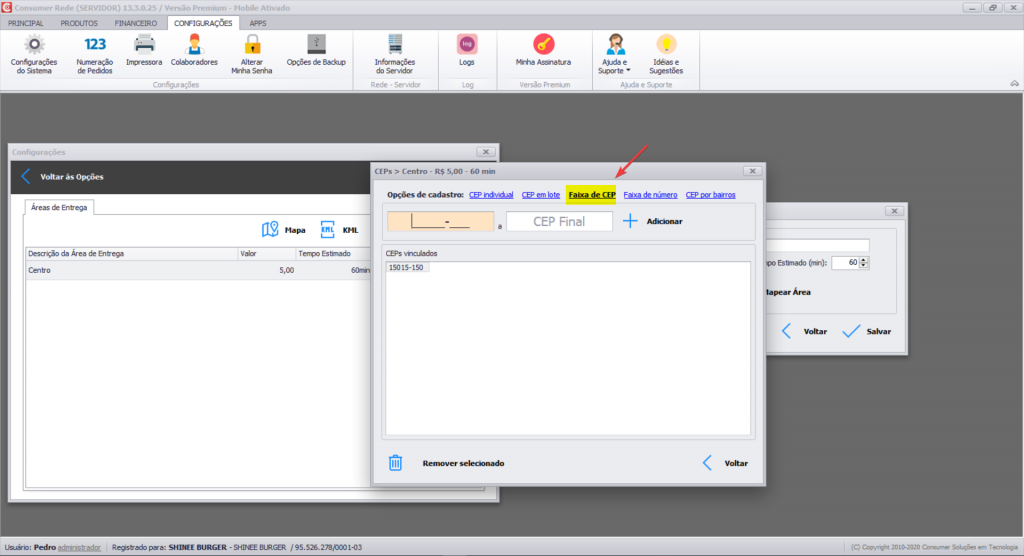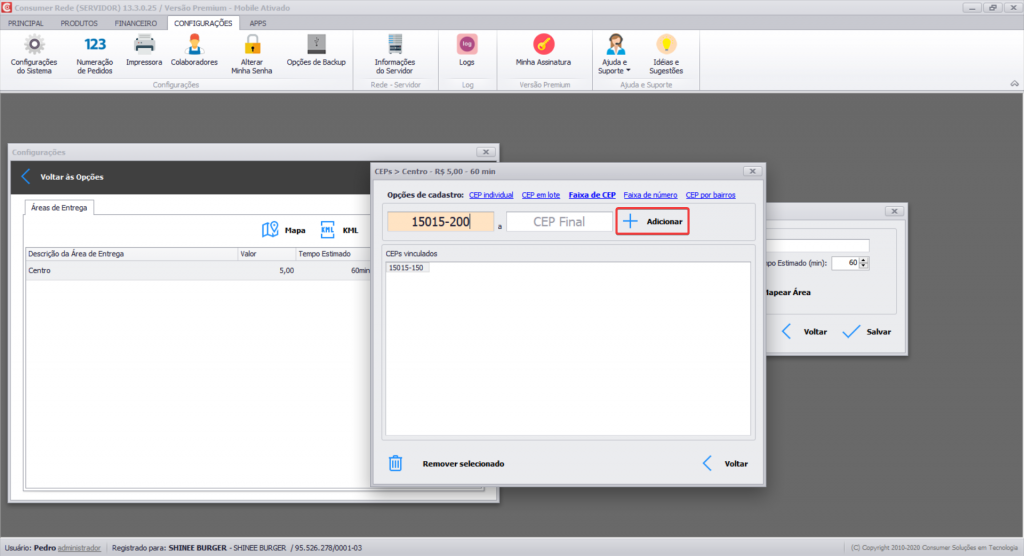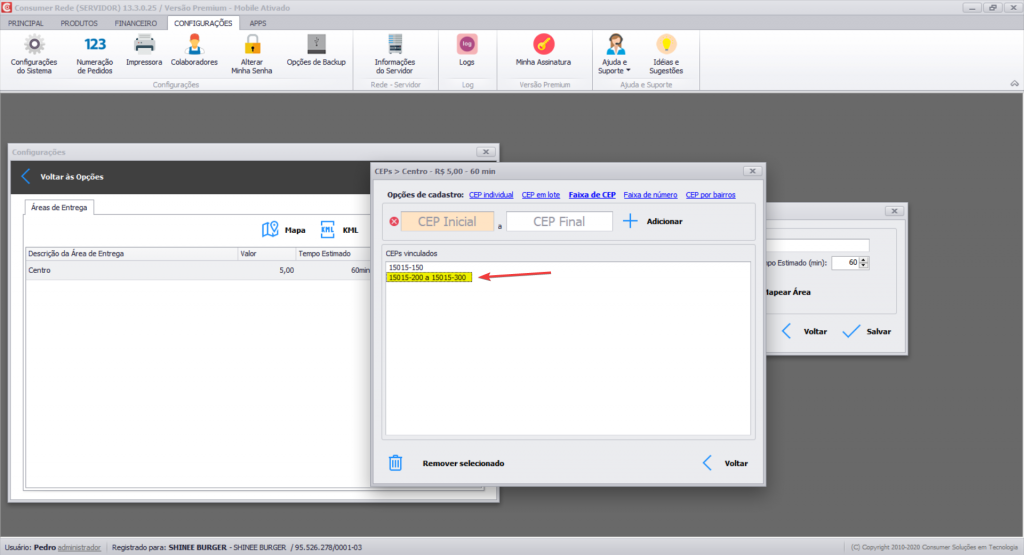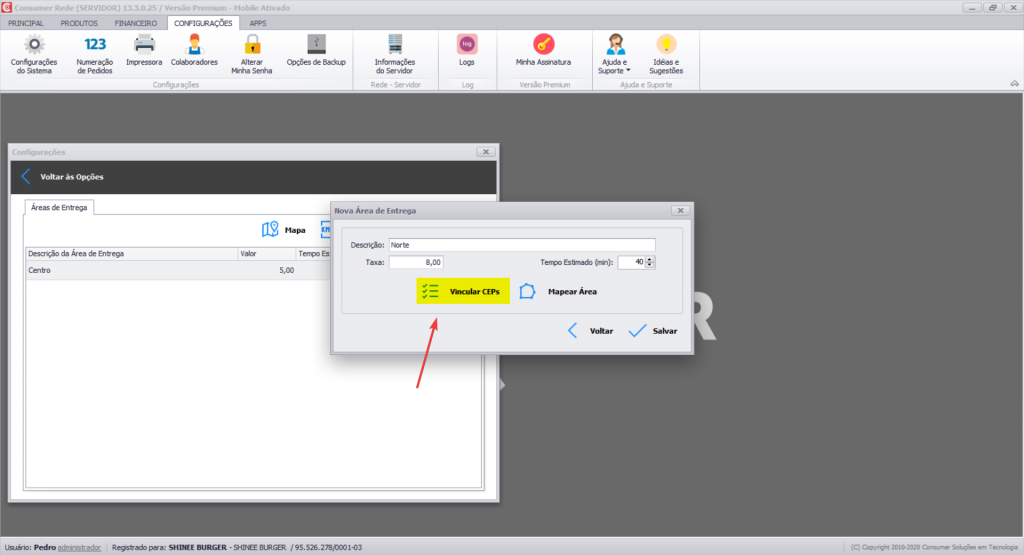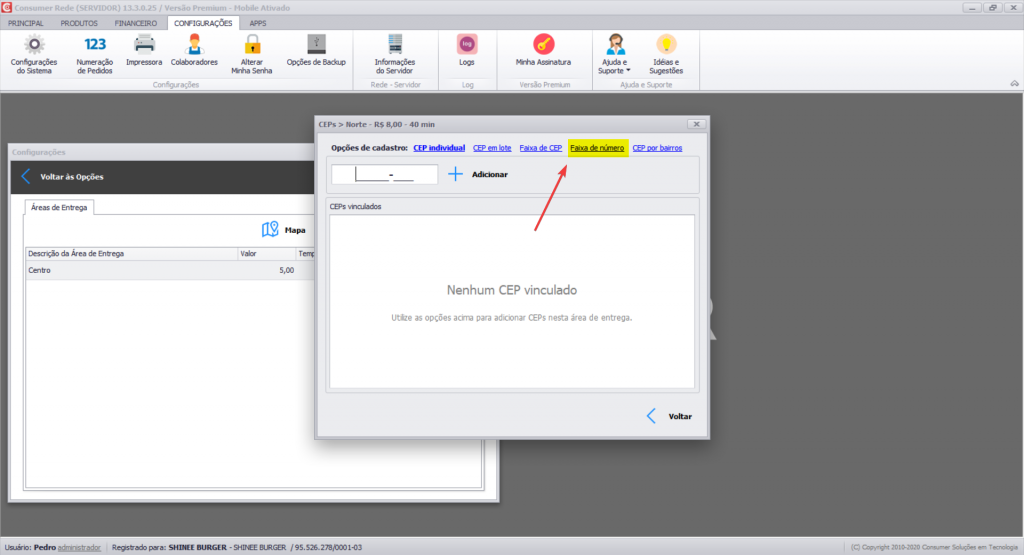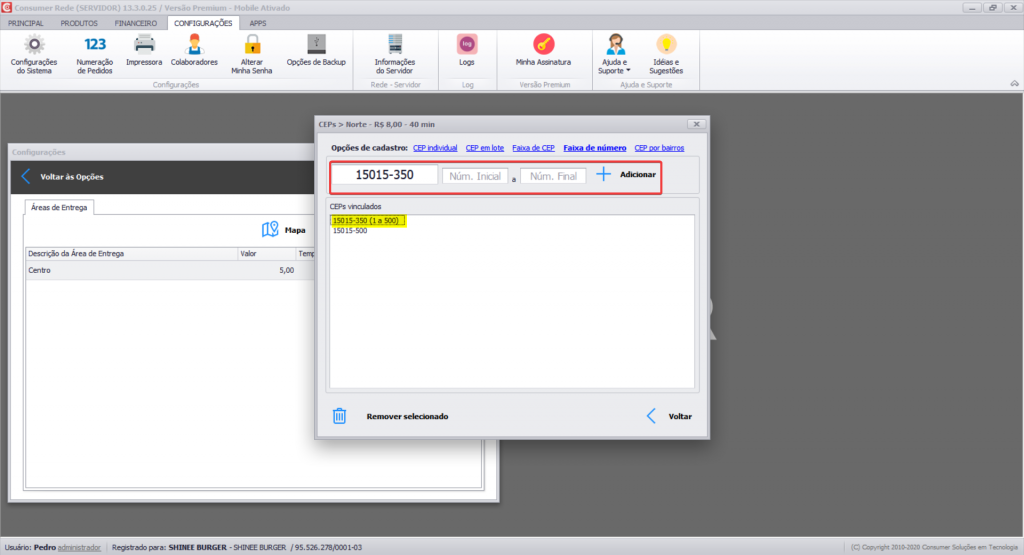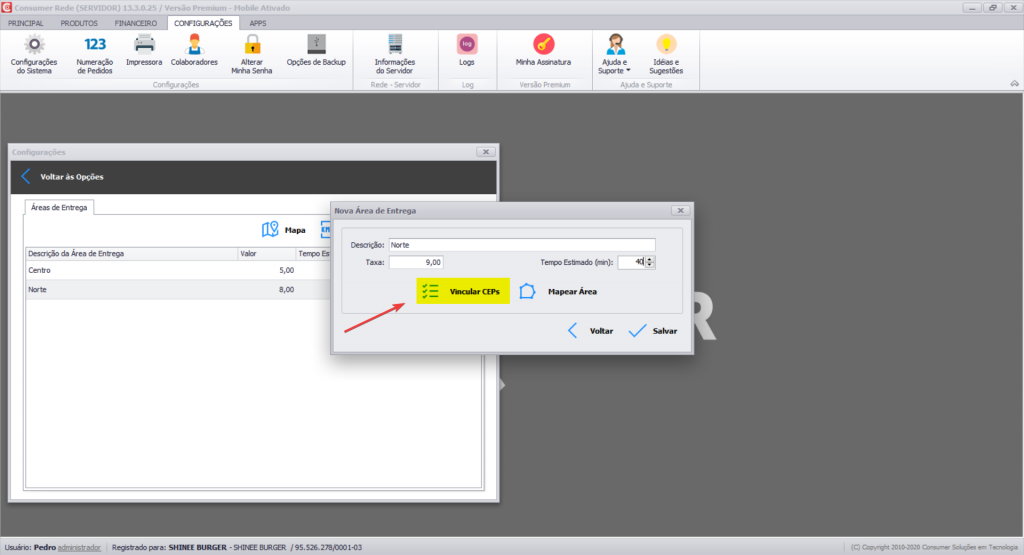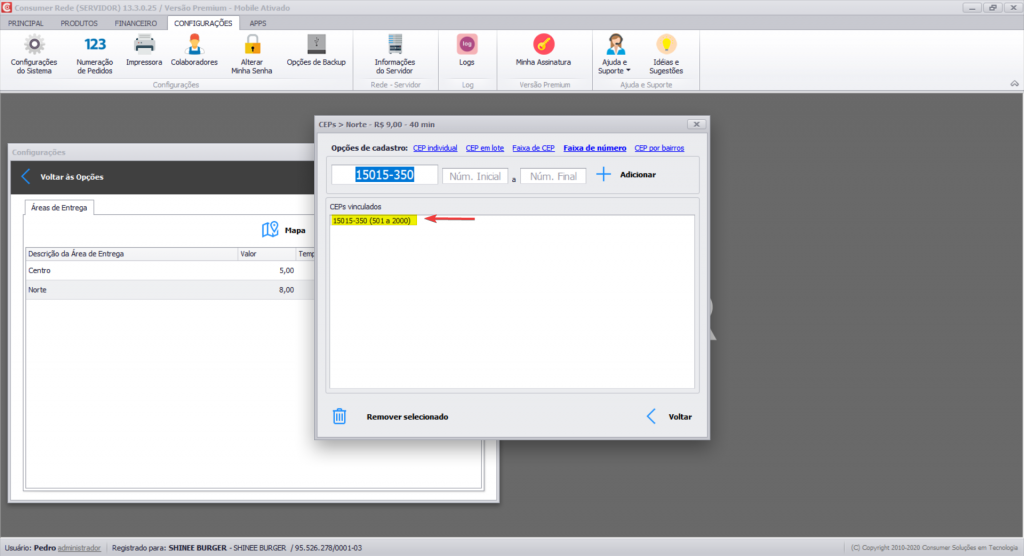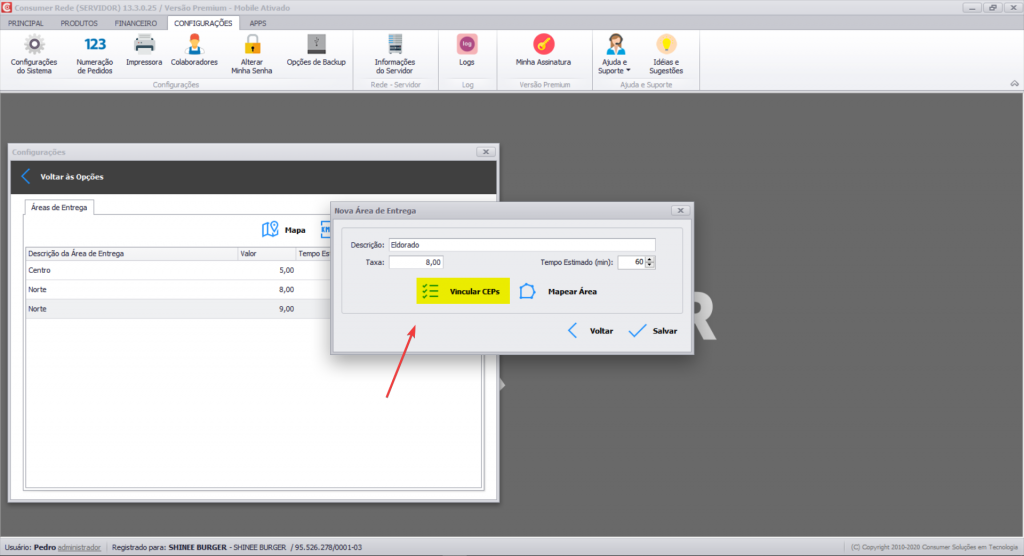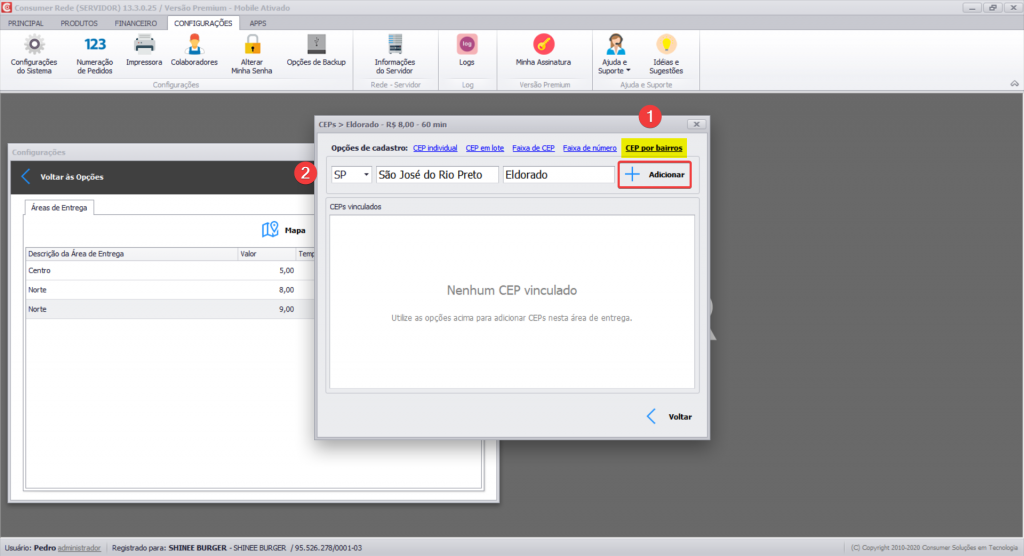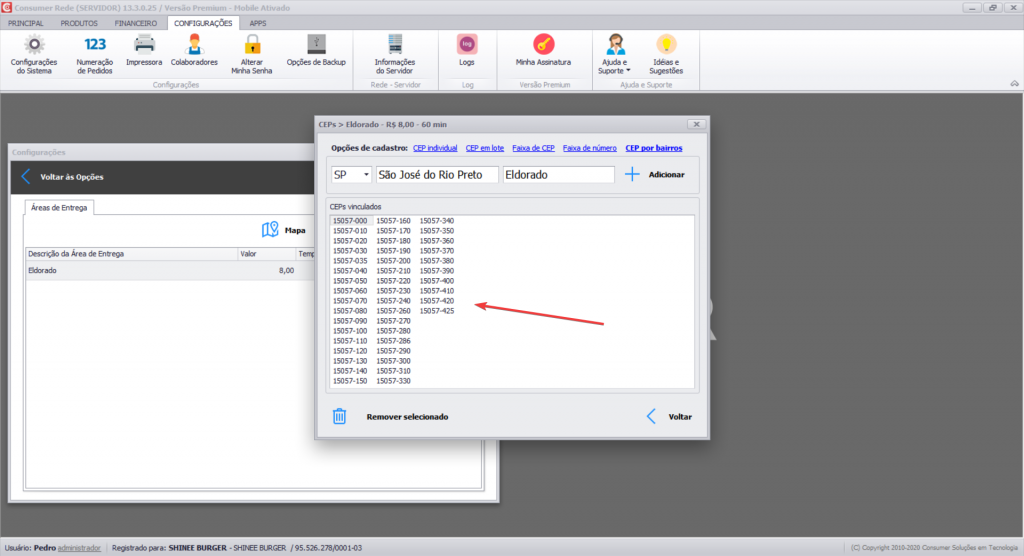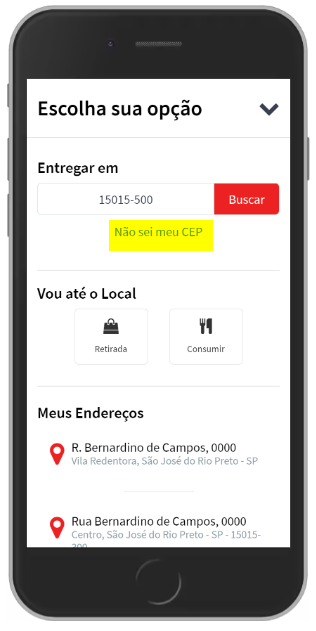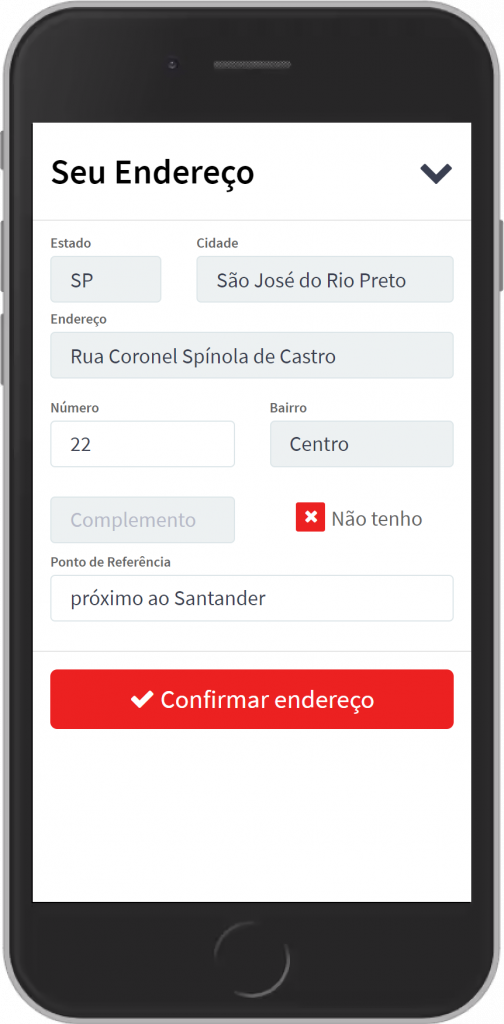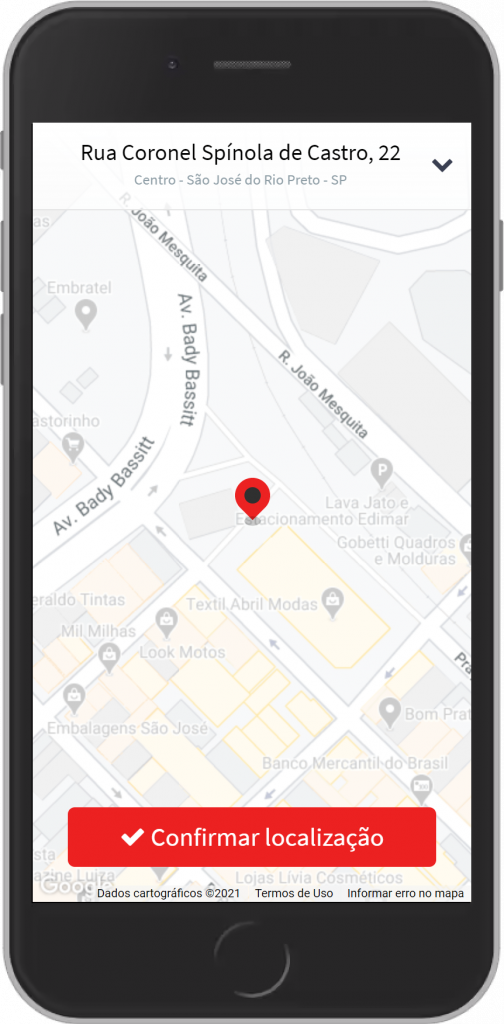Introdução
O Programa Consumer permite que os clientes definam e controlem suas áreas de entrega de várias maneiras.
A primeira delas é realizando o cadastro das áreas manualmente e na hora de lançar um pedido no delivery escolher qual a taxa que será aplicada. Nesse modelo, o cálculo da distância fica a cargo do usuário do sistema.
A segunda maneira, mais precisa, é deixando que o sistema calcule o custo de entrega de acordo com regiões previamente estabelecidas no programa, seja ao fazer um pedido no Consumer ou no Site Delivery do MenuDino.
Neste manual, vamos mostrar como cadastrar a área de entrega por Bairros, CEP, Faixa e Lote e Faixa de Números. Nesse caso, você não precisa de acesso ao mapa da Google. Ao lançar um pedido no módulo Delivery ou no MenuDino com o CEP cadastrado, o sistema calcula automaticamente o valor da taxa de entrega.
Clicando aqui você aprende como mapear a área de entrega pelo Mapa da Google. Você pode escolher mapear por raio, regiões da cidade, por bairros, ruas ou da maneira que preferir.
Atenção: caso você utilize os dois tipos de mapeamento (polígono e CEP) em uma mesma área, o sistema sempre vai respeitar primeiramente o CEP cadastrado.
Vídeo
Confira abaixo um vídeo que preparamos para você com o passo a passo detalhado de como cadastrar suas taxas de entrega:
Cadastrando as Áreas de Entrega
O primeiro passo é cadastrar as áreas de entrega, acessando Configurações do Sistema -> Áreas de Entrega:
Então, defina um nome para a área de entrega e o valor da taxa e clique em Vincular CEPs. No meu exemplo, criei a área “Centro”:
Você pode adicionar um CEP por vez, por exemplo, veja:
Adicionar CEPs em Lote
Se deseja adicionar vários CEPs de uma vez só (de um bairro por exemplo), agilizando o trabalho, você pode clicar em em Adicionar em Lote:
Depois, copie e cole os CEPs que você possui, de um documento ou site:
Dica: atualmente, o site dos Correios disponibiliza faixas de CEPs de cidades, bairros e ruas, clique aqui e consulte.
Adicionar Faixas de CEP:
Outra alternativa é adicionar faixas de CEP, o que também reduz o trabalho e abrange um número maior de ruas na mesma área e taxa de entrega. Para isso, clique em Faixa de CEP:
Depois, digite o CEP inicial e o final e adicione a faixa:
O sistema calculará a mesma taxa de entrega para todos os CEPs que estiverem dentro dessa faixa:
Faixa de números
Além de inserir CEPs em Lote, você ainda pode criar restrições de entrega, veja dois cenários:
1º cenário
Um CEP que você adicionou corresponde a uma área muito extensa (avenida, por exemplo) e você precisa diferenciar os valores de taxas de acordo com a distância do seu estabelecimento.
Nesse caso, crie uma área de entrega, adicione um CEP e escolha a faixa de números (de casas) que vai pagar o valor correspondente:
Ao clicar em Faixa de números, insira o CEP da rua e a faixa de numeração que pagará essa taxa:
Você pode criar outra área de entrega, para a numeração de casas posterior:
2º cenário
Se você não deseja entregar em uma determinada região cujo CEP é extenso (grandes avenidas, por exemplo), defina apenas até qual numeração de casa você quer entregar, assim, clientes que estiverem além dela, não conseguirão fazer pedidos online:
Adicionar Bairros
É possível definir taxas para bairros inteiros de uma forma prática no Consumer, veja nas imagens abaixo:
Coloque o nome do bairro e clique em Adicionar:
O Consumer irá importar todos os CEPs registrados para esse bairro na base de dados dos Correios:
Preenchendo o endereço no Site Delivery
Clicando em Ver Carrinho, o cliente confere seus produtos escolhidos, valores a serem pagos. Se for seu primeiro acesso, o botão Ver Taxa de Entrega é exibido:
Na sequência, o Site pede o CEP do cliente, mas caso ele não saiba, pode clicar em Não sei Meu CEP. Além disso, é possível escolher as opções de retirar ou consumir no local, caso você as tenha habilitado no Consumer:
Além disso, o restante do endereço de entrega precisa ser preenchido:
Após preencher seu endereço de entrega, o Site vai solicitar a confirmação do ponto exato em que o cliente está no mapa, e ele pode alterar esse ponto, se desejar: