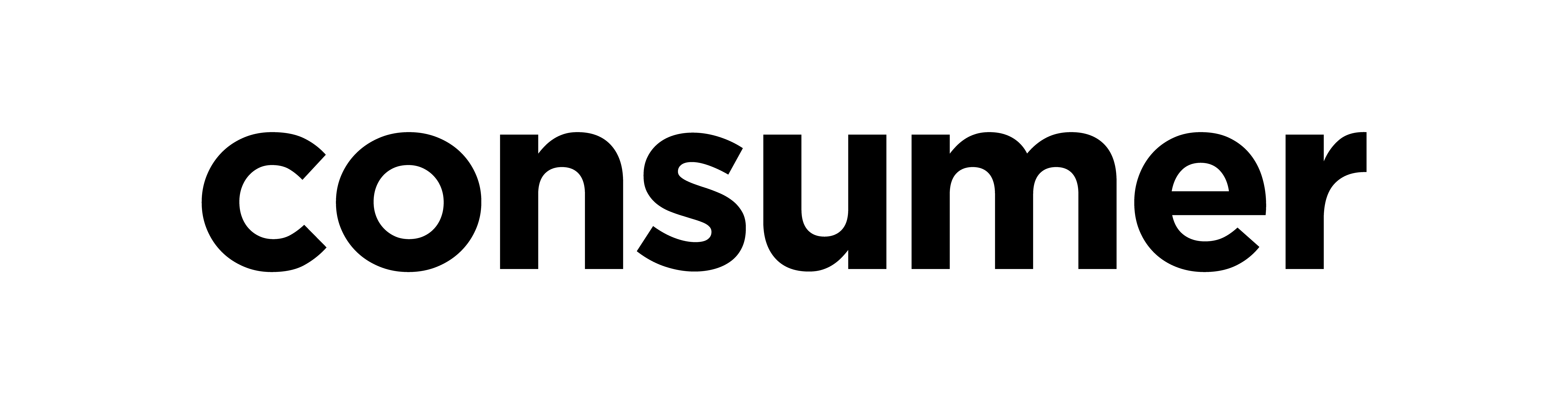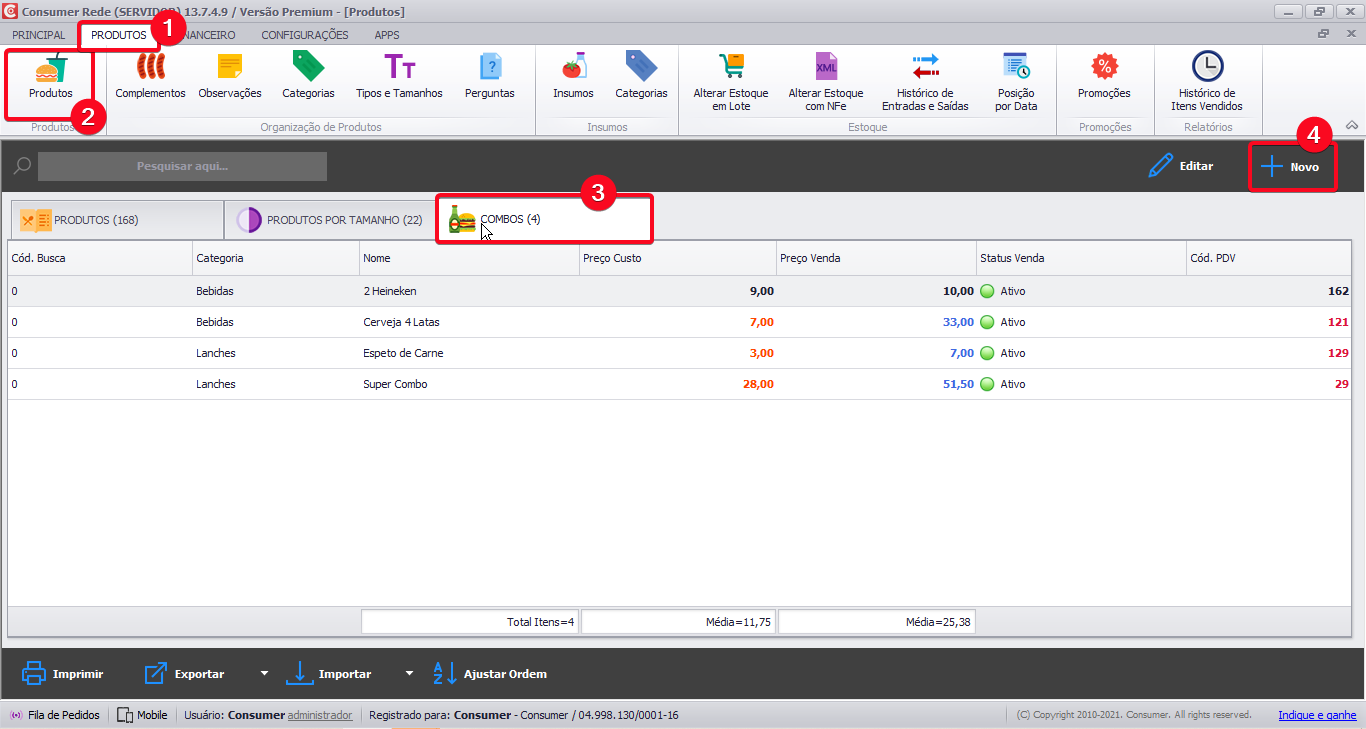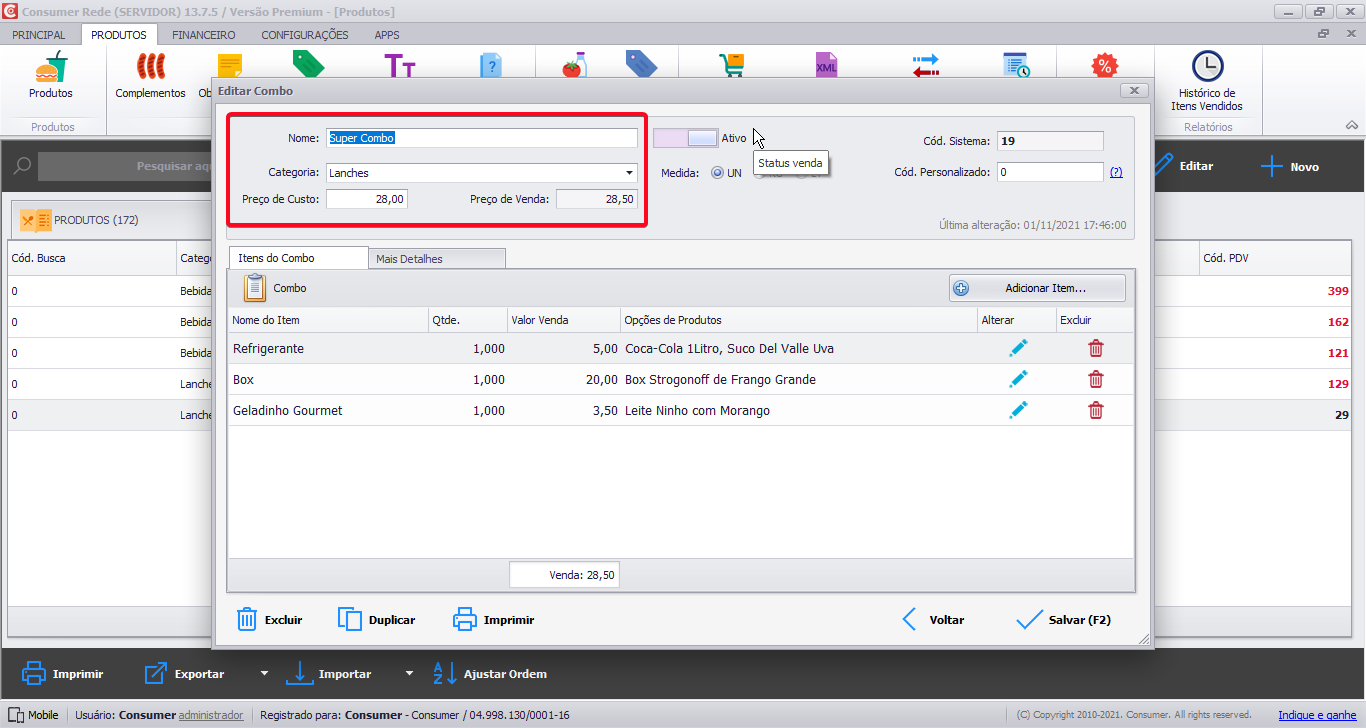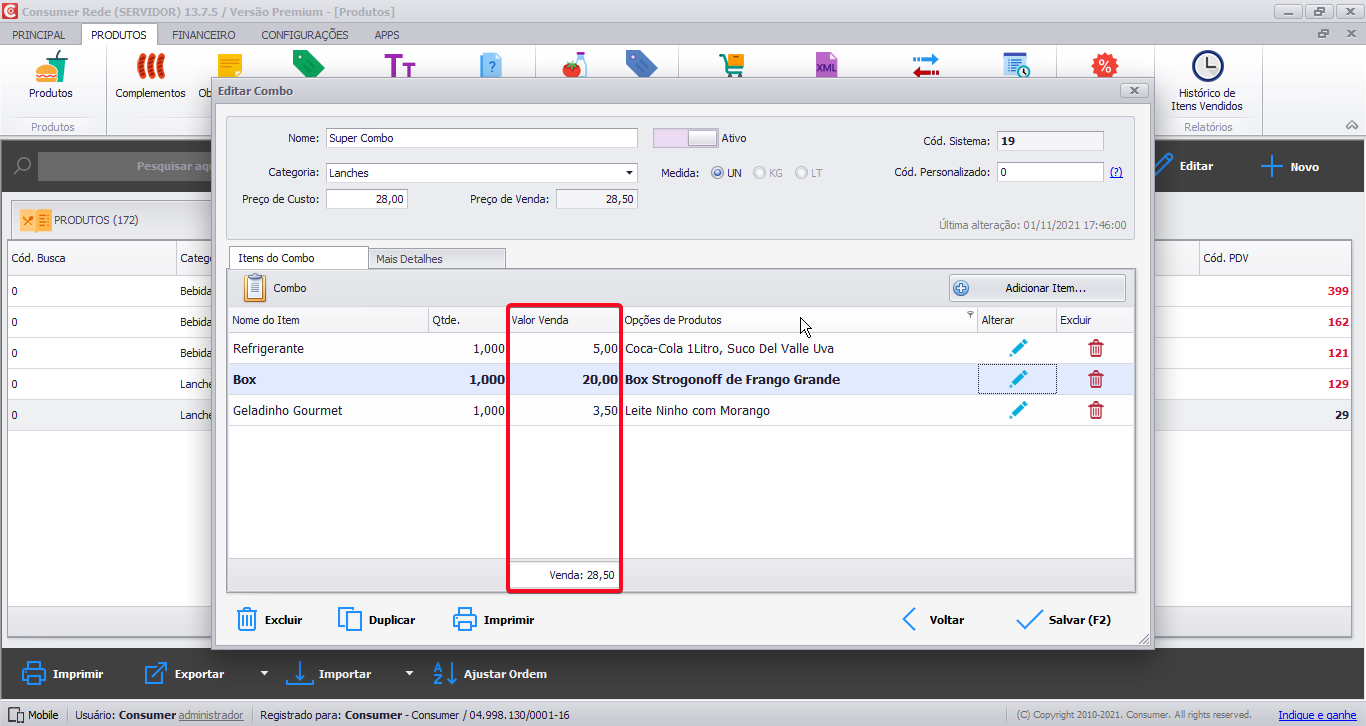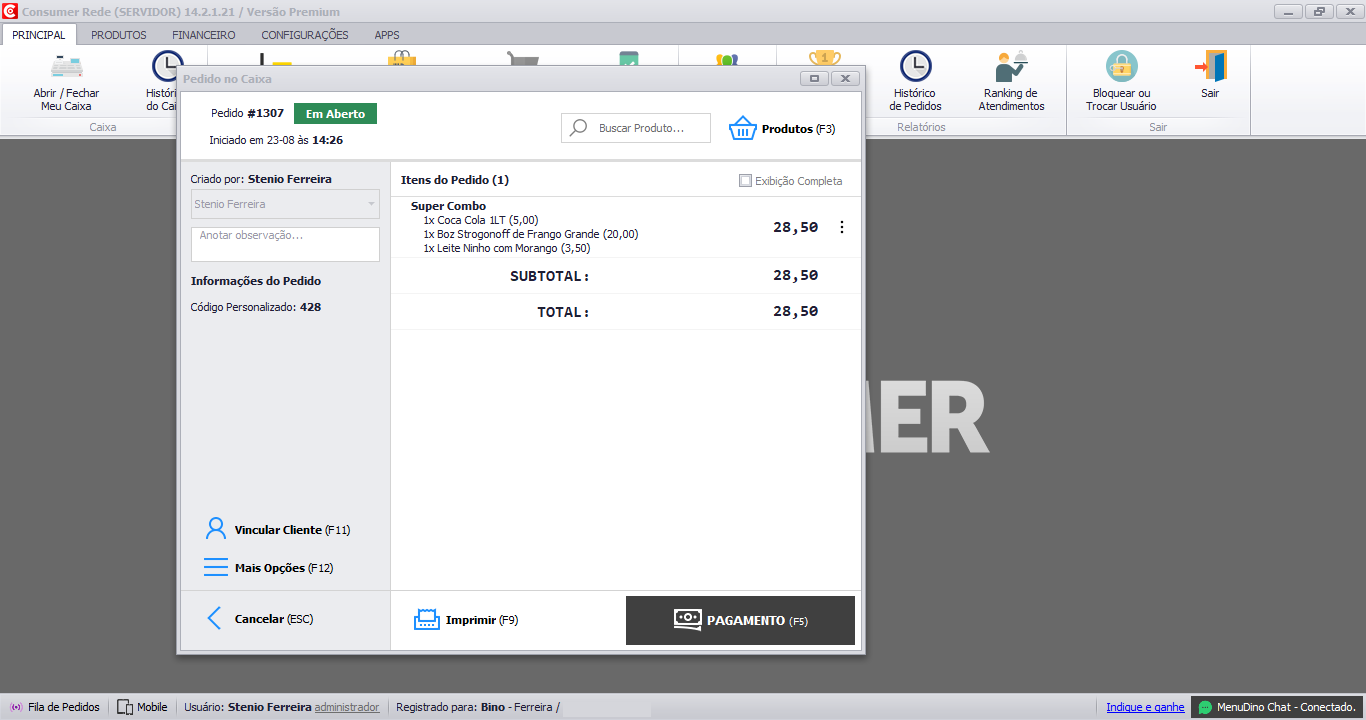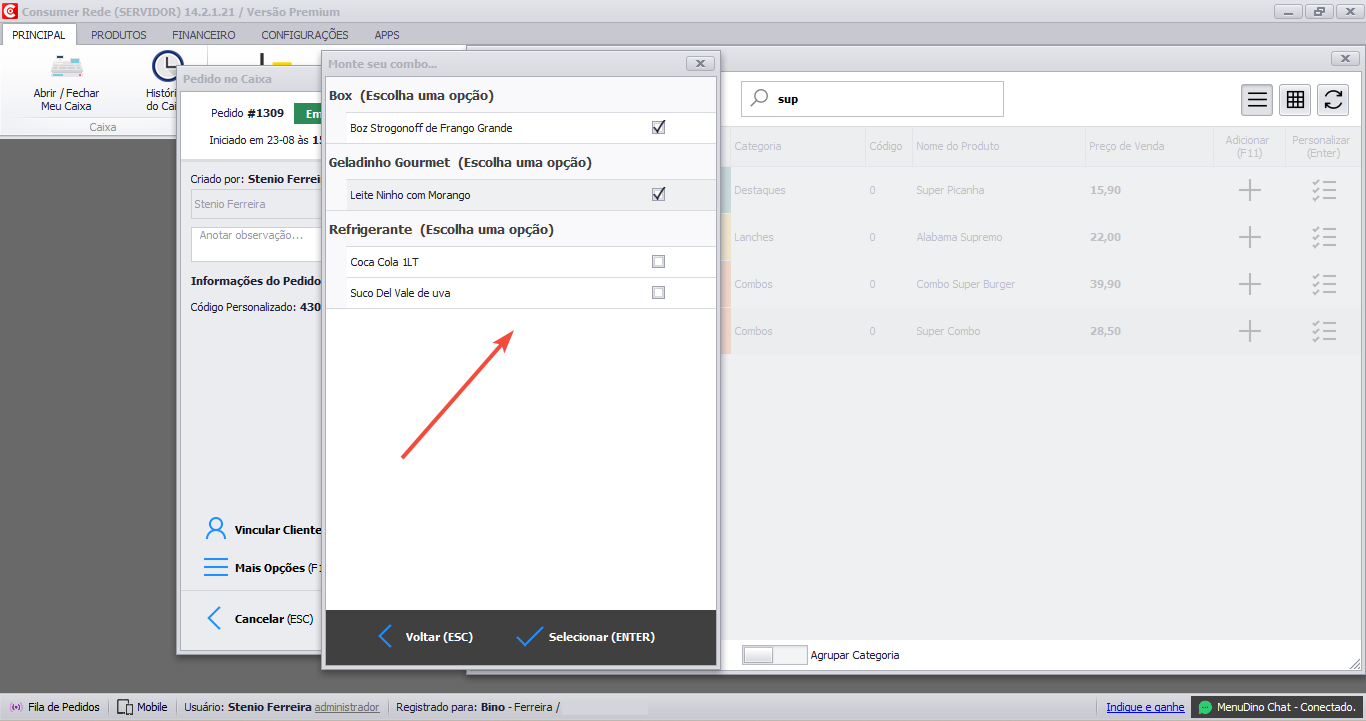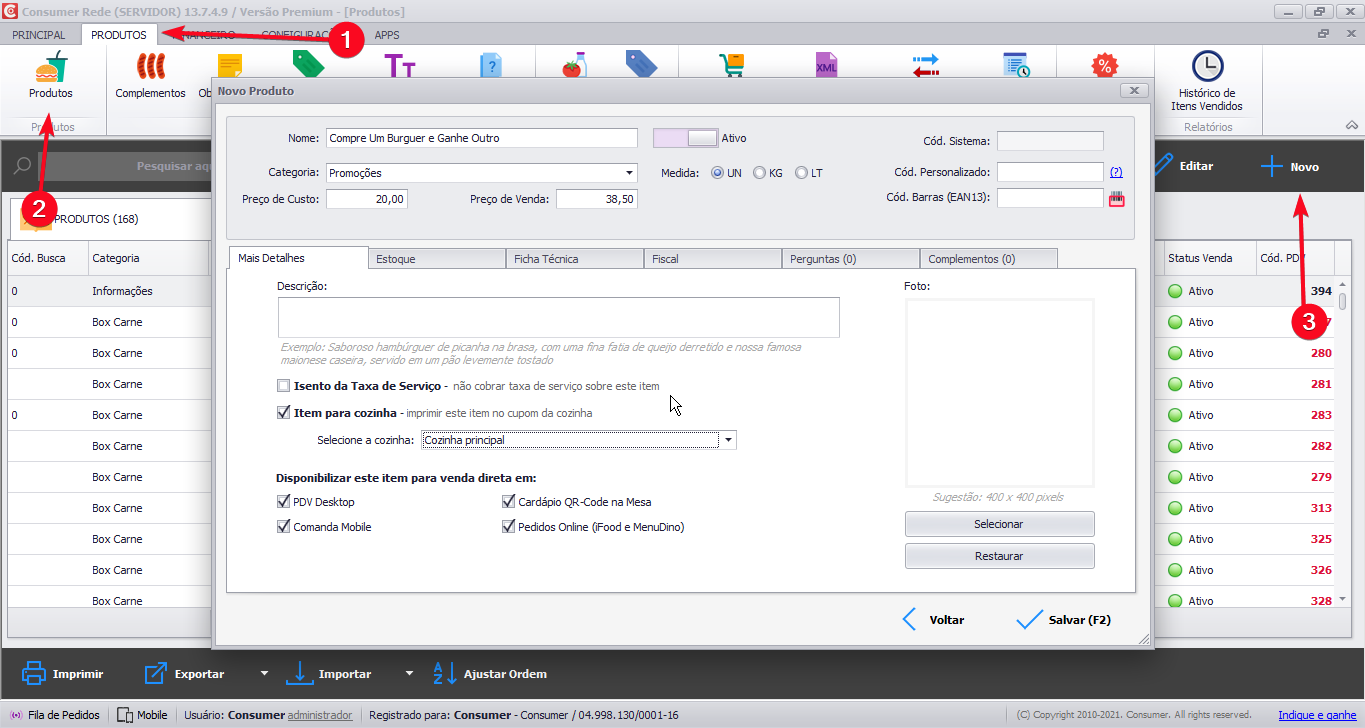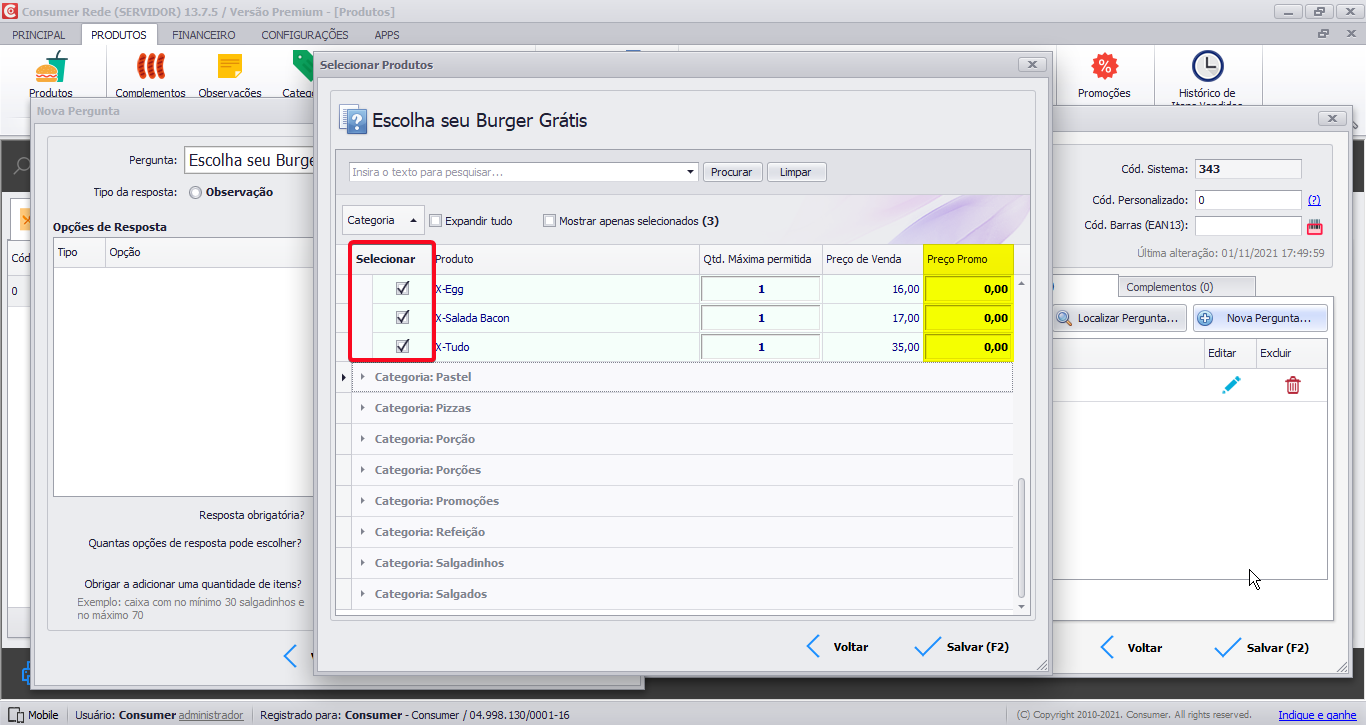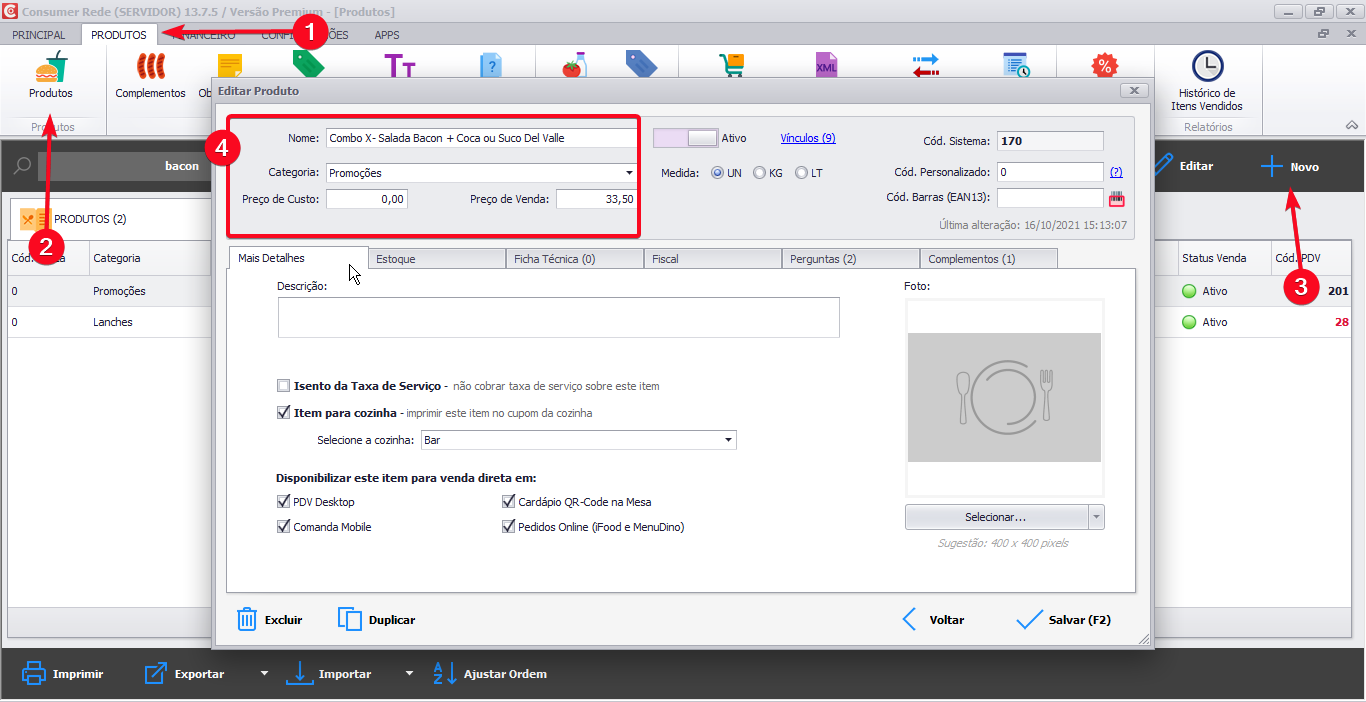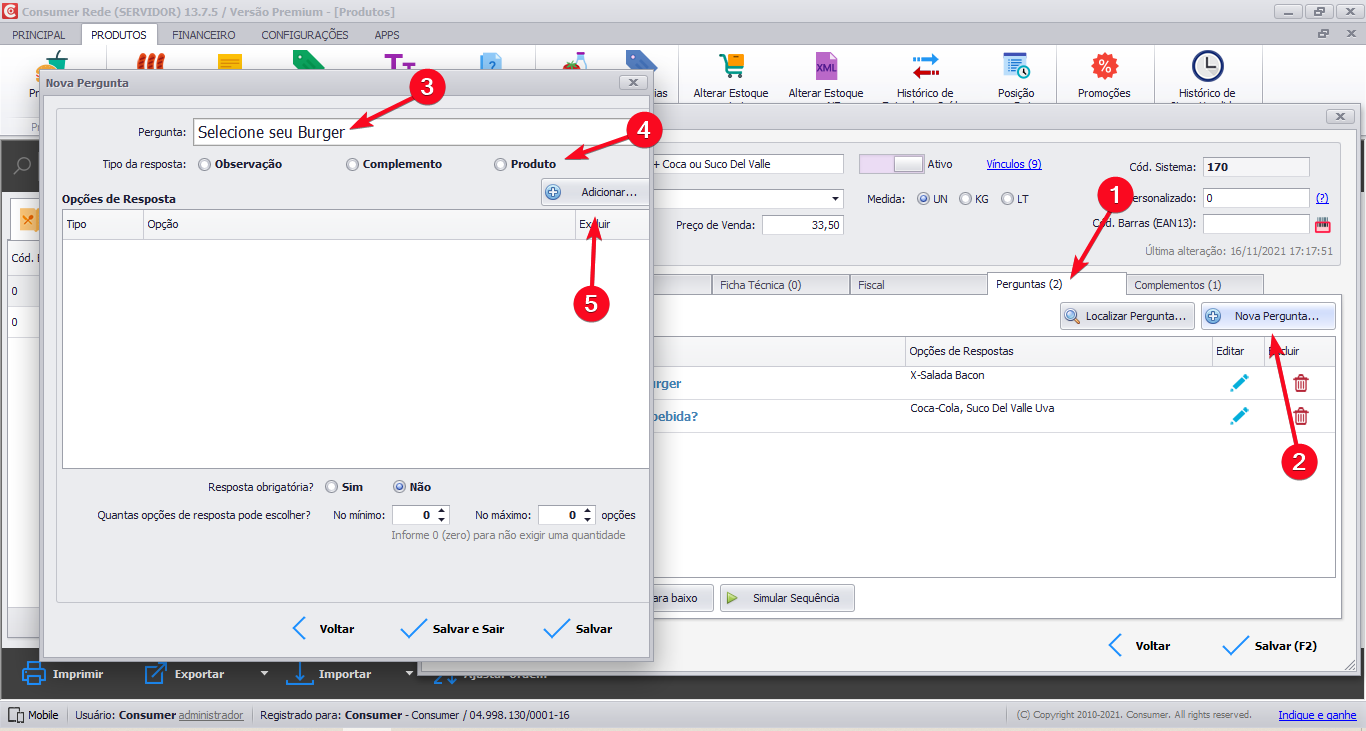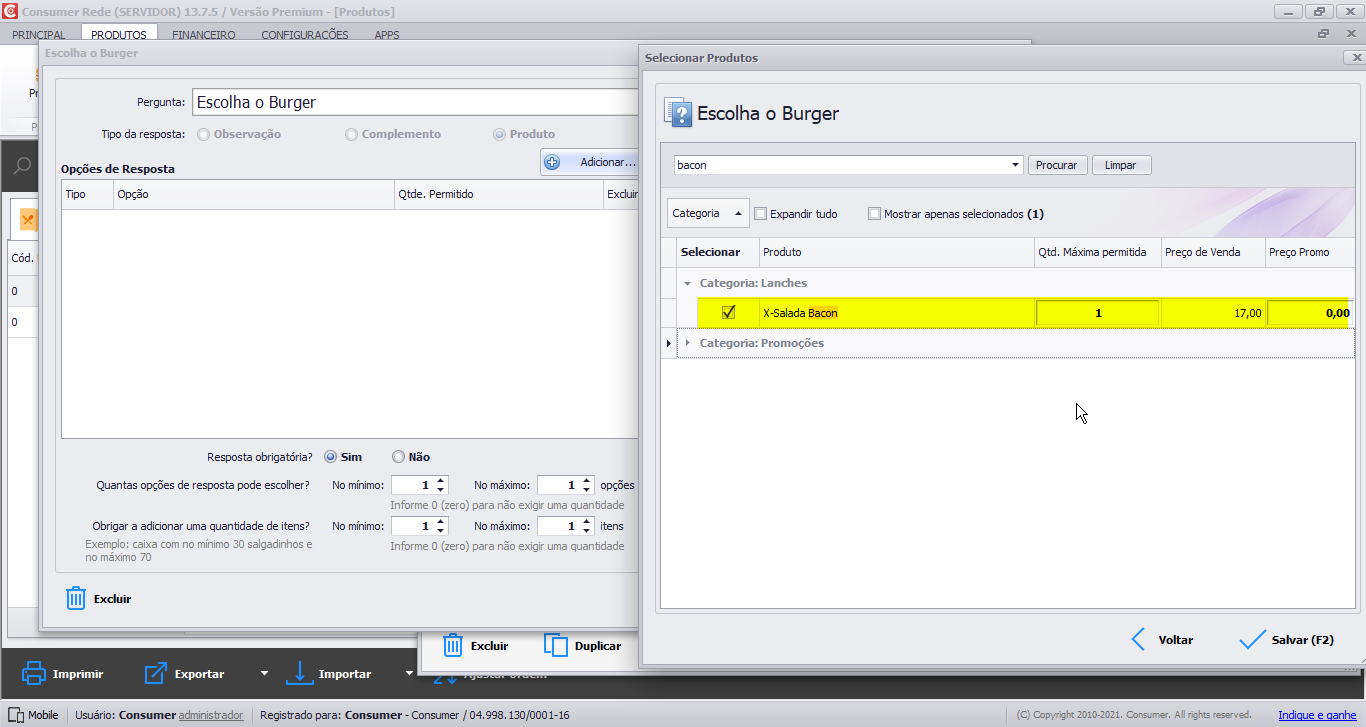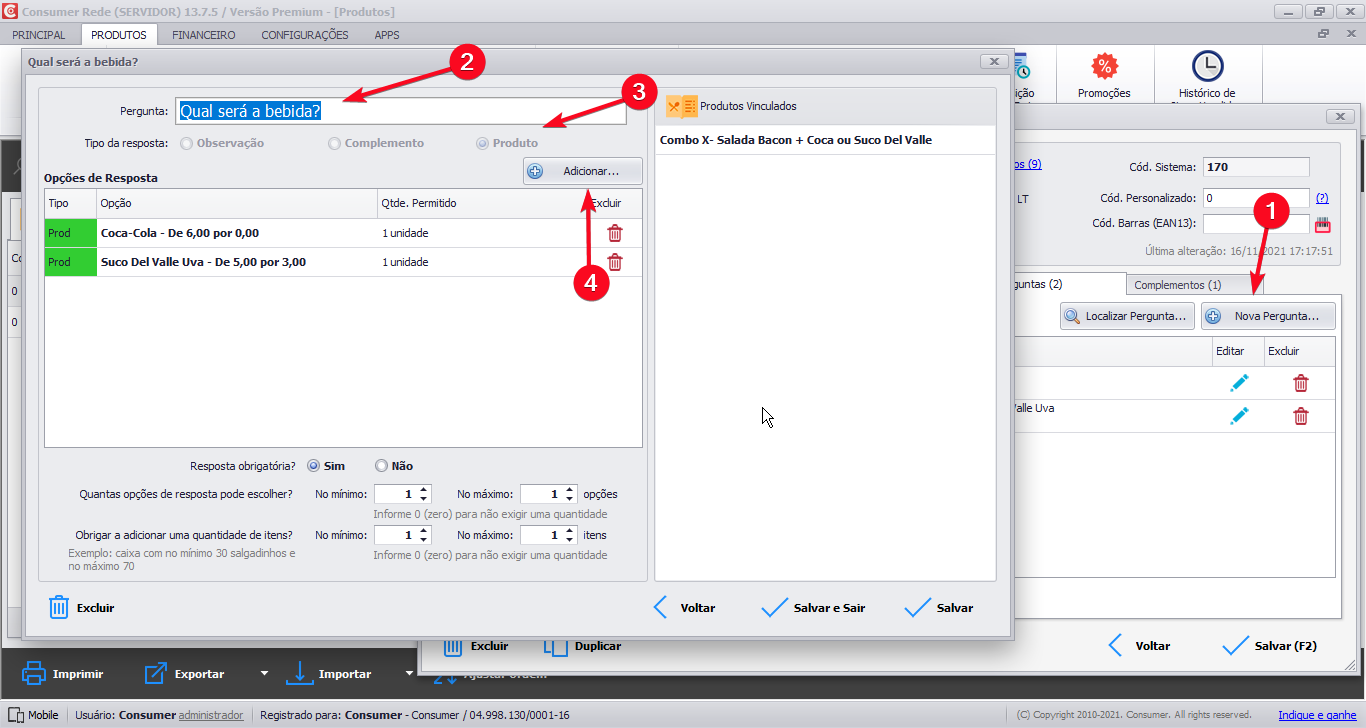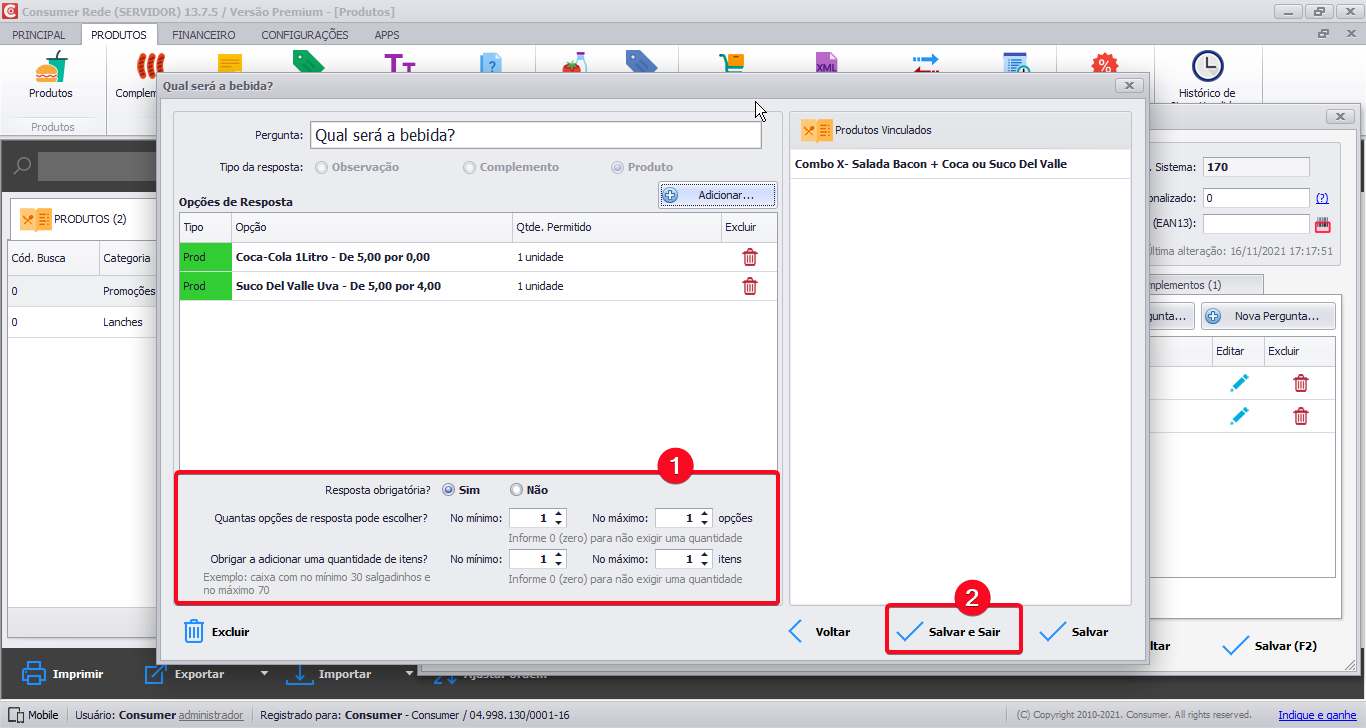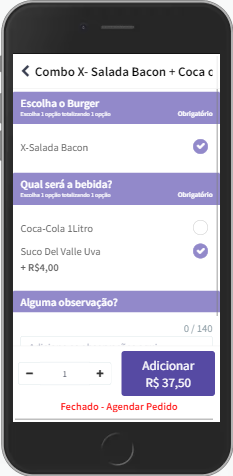Introdução
O Programa Consumer permite que você crie combos com descontos ou item adicional grátis na compra de vários itens em conjunto. O que melhora a organização de promoções e evita erros.
Você pode criar combos para aumentar seu faturamento, como por exemplo, combo de refrigerante + lanche ou mesmo combos específicos para dias e horários da semana.
Veja abaixo como dois de nossos clientes aumentaram suas vendas criando Combos:
Cadastro de Produtos
O primeiro passo é realizar o cadastro dos produtos no sistema. Monte seu cardápio com categorias e detalhes. Clique aqui e veja o artigo sobre como cadastrar seus produtos.
.
Cadastro de Combos
Para cadastrar seus combos no sistema, acesse a aba Produtos -> Combos, conforme mostrado na imagem abaixo:
.
Na sequência, clique no botão Novo e preencha os campos apresentados:
- Nome do combo: Defina um nome para o combo.
- Categoria: Escolha uma categoria para o combo.
- Preço de Custo: Cadastre o preço de custo.
- Preço de Venda (Esse campo é calculado automaticamente ao adicionar os itens no combo)
- Categoria: Vincule uma categoria ao Combo.
Combo pré-definido
Se você deseja criar um combo com produtos pré-definidos (sem escolha), basta clicar em Adicionar Item e selecionar um produto por vez, atribuindo nome e valor para o item:
.
Clique em Confirmar e adicione os novos itens do combo clicando novamente em Adicionar Item:
Veja que o valor total do combo é igual a soma dos preços que você colocou em cada produto:
.
Pronto, ao selecionar esse combo na venda, o sistema lança os produtos pré-definidos automaticamente:
Se o seu cliente pode trocar um dos itens do combo por outro e pagar um valor adicional pelo produto de troca, o seu combo deve ser criado com o módulo de perguntas, que ensinaremos logo ao final do manual.
Combo com opções de escolha
Ao clicar em Adicionar Item você deve definir um nome do item no combo, exemplo “Refrigerante” e marcar as opções que o cliente pode escolher na hora de adicionar ao pedido.
Por exemplo, no combo do exemplo acima “Super Combo”, o cliente pode escolher entre uma Coca ou Suco Dell Vale. Essa flexibilidade do Consumer permite que você tenha um controle preciso do seu estoque e gerencie melhor alguns processos importantes no seu negócio.
.
Pronto! Ao finalizar o cadastro de seu combo, clique no botão Salvar. Agora, na tela de pedido, você vai visualizar o combo, e então deverá escolher as opções de produtos disponíveis para esse combo. Quando terminado, o sistema irá adicionar automaticamente todos os produtos que compõem o seu combo.
.
Se o seu cliente pode trocar um dos itens do combo por outro e pagar um valor adicional pelo produto de troca, o seu combo deve ser criado com o módulo de perguntas, que ensinaremos logo ao final do manual.
Combo com o Wizard de Perguntas
Você sabia que com o Wizard de Perguntas do Consumer você consegue criar combos muito mais complexos e voltados para o seu cenário? Veja abaixo como eu montei um combo “Compre um burger e ganhe outro“.
Primeiro, acessei Produtos -> Novo e coloquei nome, preço de custo, categoria e local de impressão do meu combo.
Observação: Se o seu combo não tem um valor definido de venda e varia de acordo com o produto que o cliente escolhe, deixe o valor de venda zerado.
Em seguida, na aba Perguntas, criei a primeira etapa, de tipo produto:
Nessa janela, adicionei todos os burgers do meu cardápio, e deixei o preço original:
Defini as limitações e salvei:
Clicando em Nova Pergunta, eu vou criar a opção do burger grátis.
Nessa tabela, zerei os valores e defini quais as opções de burger estão disponíveis gratuitamente:
Por último, limitei o máximo de um burger grátis:
Pronto! Agora, ao lançar esse combo, tanto no Consumer Desktop quanto na Comanda Mobile e MenuDino, é possível escolher o burger pago e o grátis:
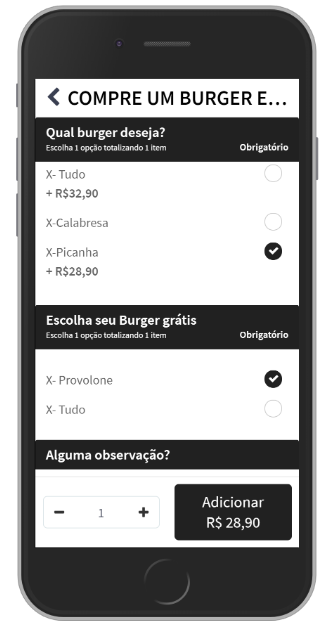
Como criar combos com opções de escolha e o cliente pagar um valor adicional pelo item de troca?
Muitos clientes costumam trocar algum item do combo por outro de seu gosto e, dependendo do produto, o estabelecimento costuma cobrar um valor adicional pelo item trocado.
Para cadastrar combos nesse modelo, também usaremos o módulo de perguntas, veja abaixo como é fácil.
Primeiro, acesse o menu Produtos -> Novo e informe o nome, preço de custo, categoria e local de impressão do seu combo.
Observação: Se o seu combo não tem um valor definido de venda e varia de acordo com o produto que o cliente escolhe, deixe o valor de venda zerado.
Em seguida, na aba Perguntas, crie a primeira etapa, de tipo produto:
Nessa janela, adicione os os burgers do seu cardápio e zere o valor de venda visto que o valor do combo já foi informado anteriormente. Entretanto, se o seu combo não tem um valor definido de venda e varia de acordo com o produto que o cliente escolhe, mantenha o valor original na coluna “Preço Promo”.
Por último, defina as limitações:
Clicando em Nova Pergunta, criarei agora a opção do refrigerante/suco.
Note na imagem abaixo que a Coca-Cola não terá custo algum para o cliente, mas se ele optar pelo suco Del Valle, ele pagará um valor adicional de R$4,00.
Por fim, defina as limitações e salve seu combo.
Pronto! Agora, ao lançar esse combo, tanto no Consumer Desktop quanto na Comanda Mobile e MenuDino, é possível escolher a bebida paga ou a grátis:
Veja como criar vários tipos de promoções e combos com o Módulo de Perguntas neste link.