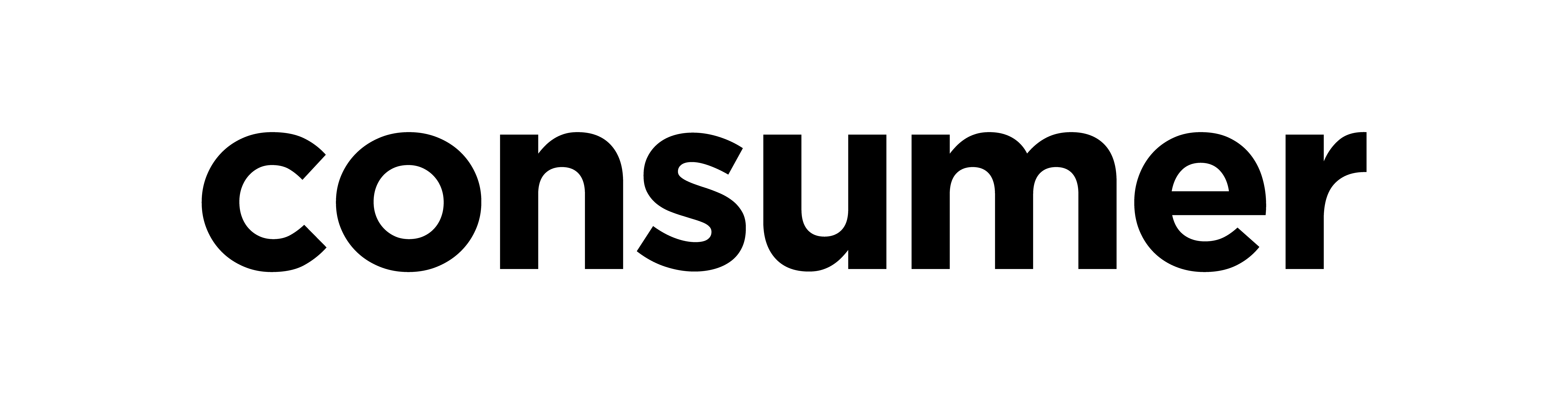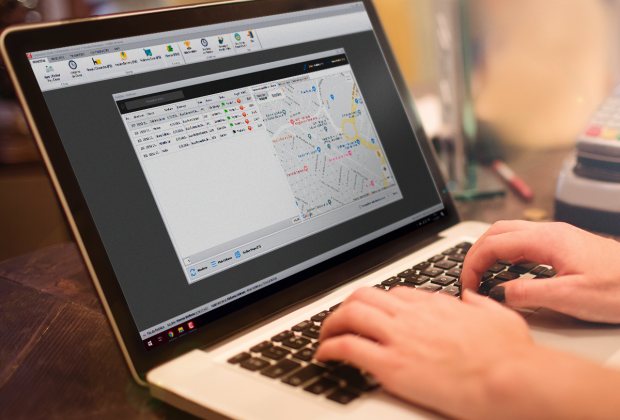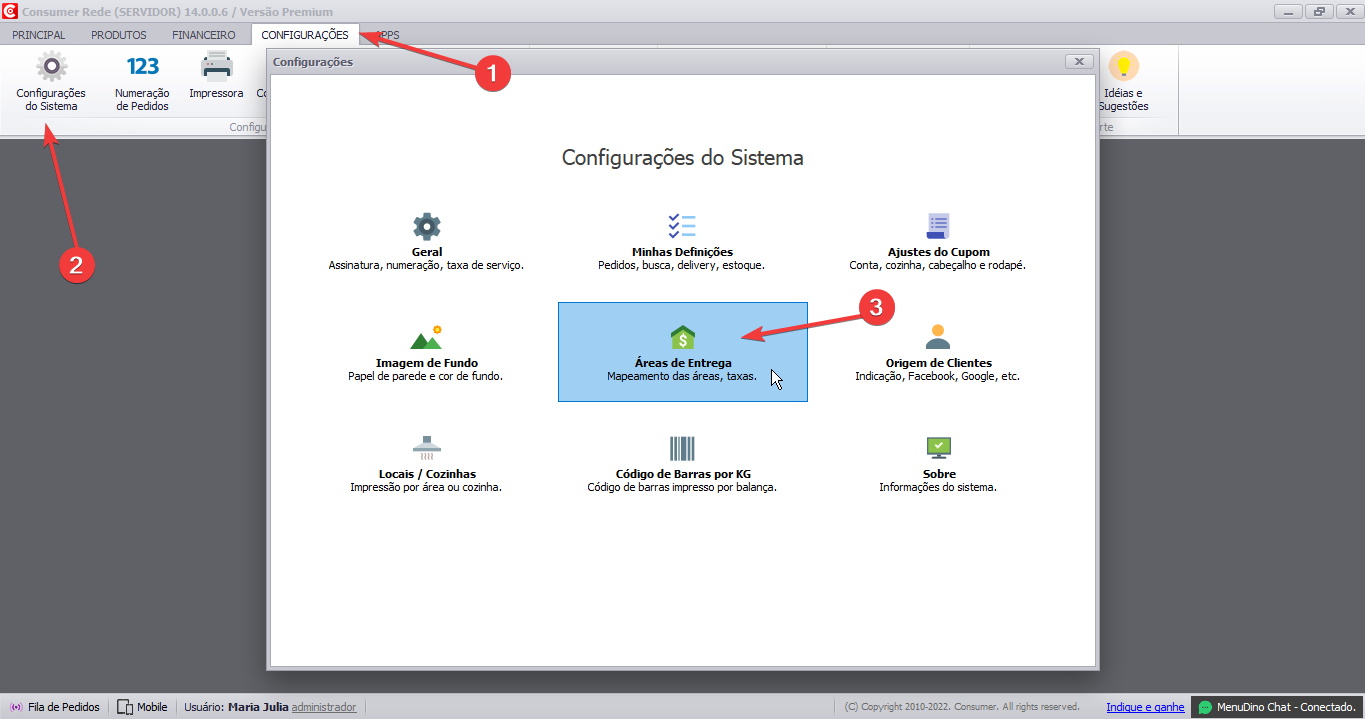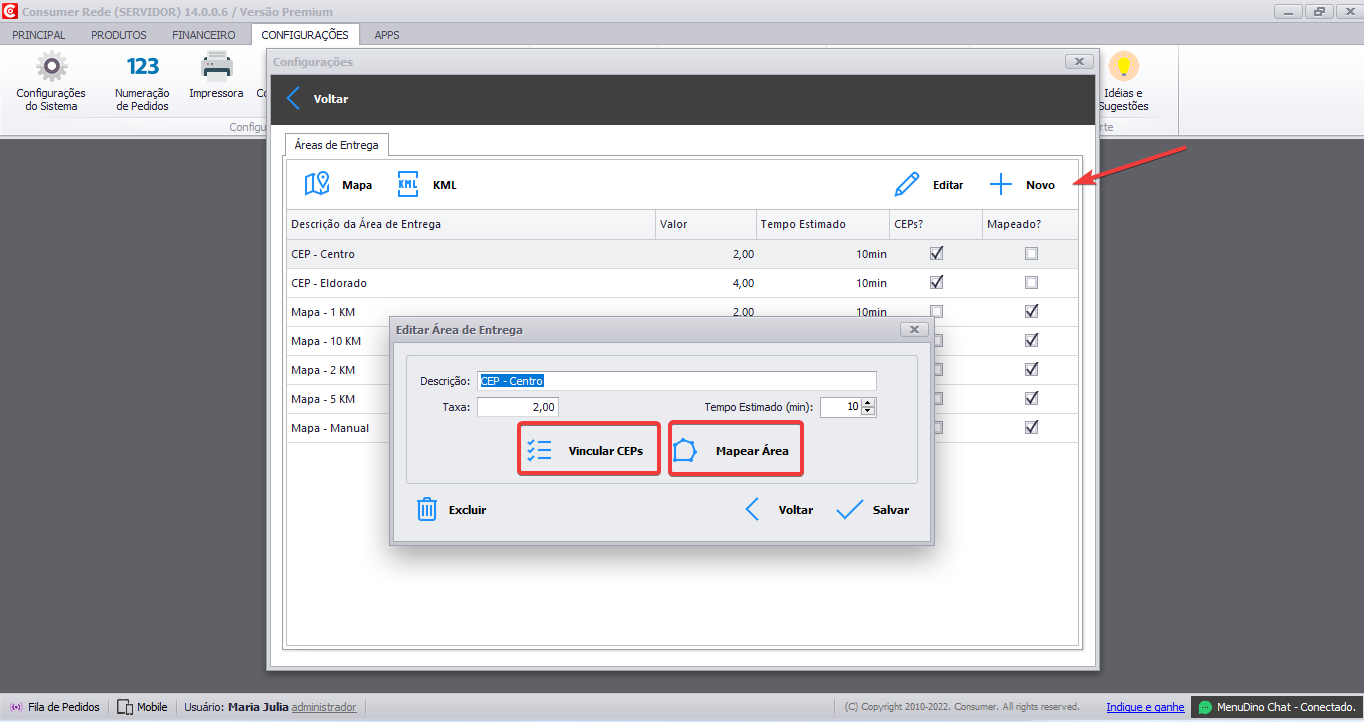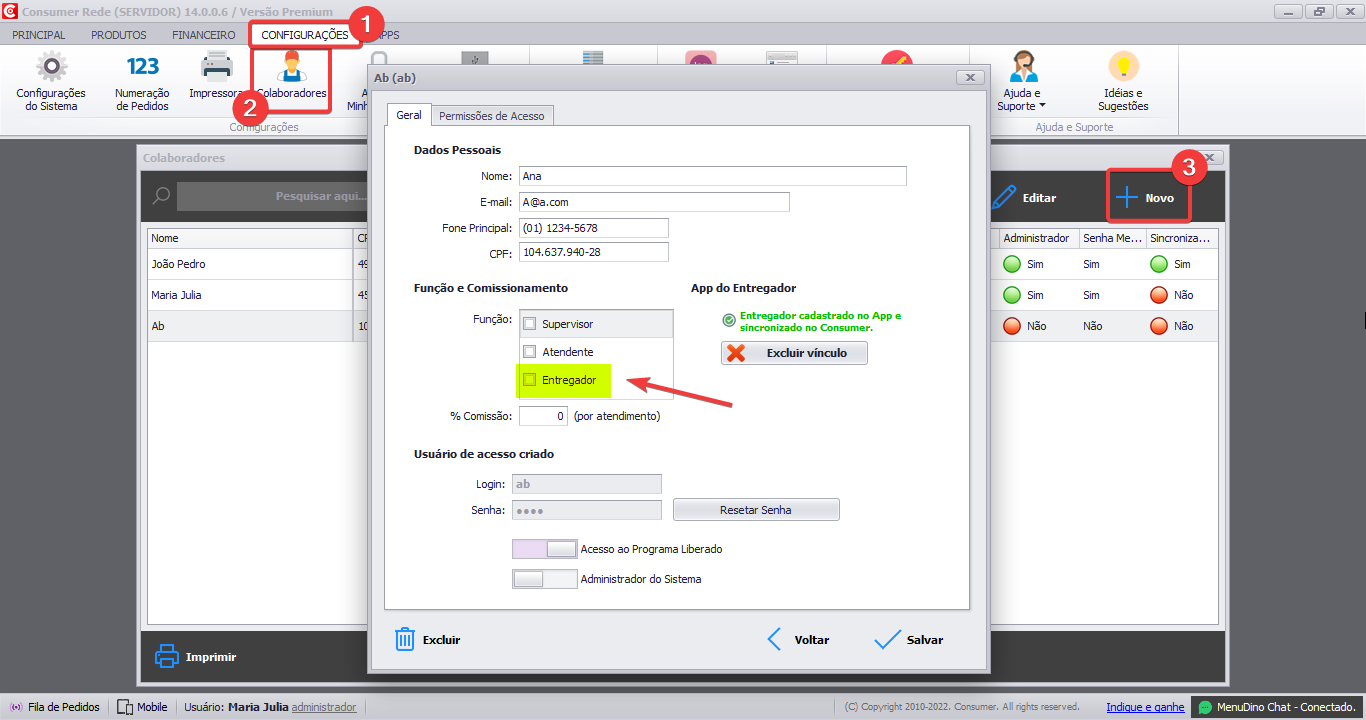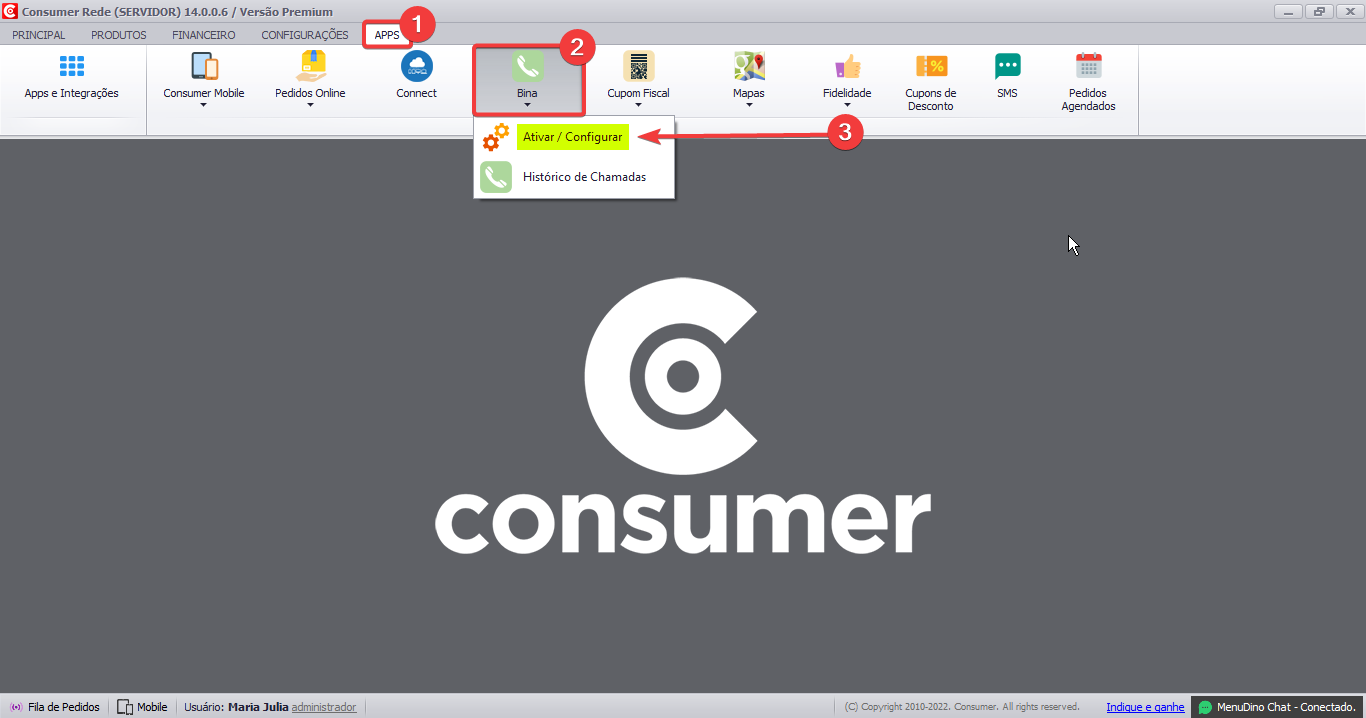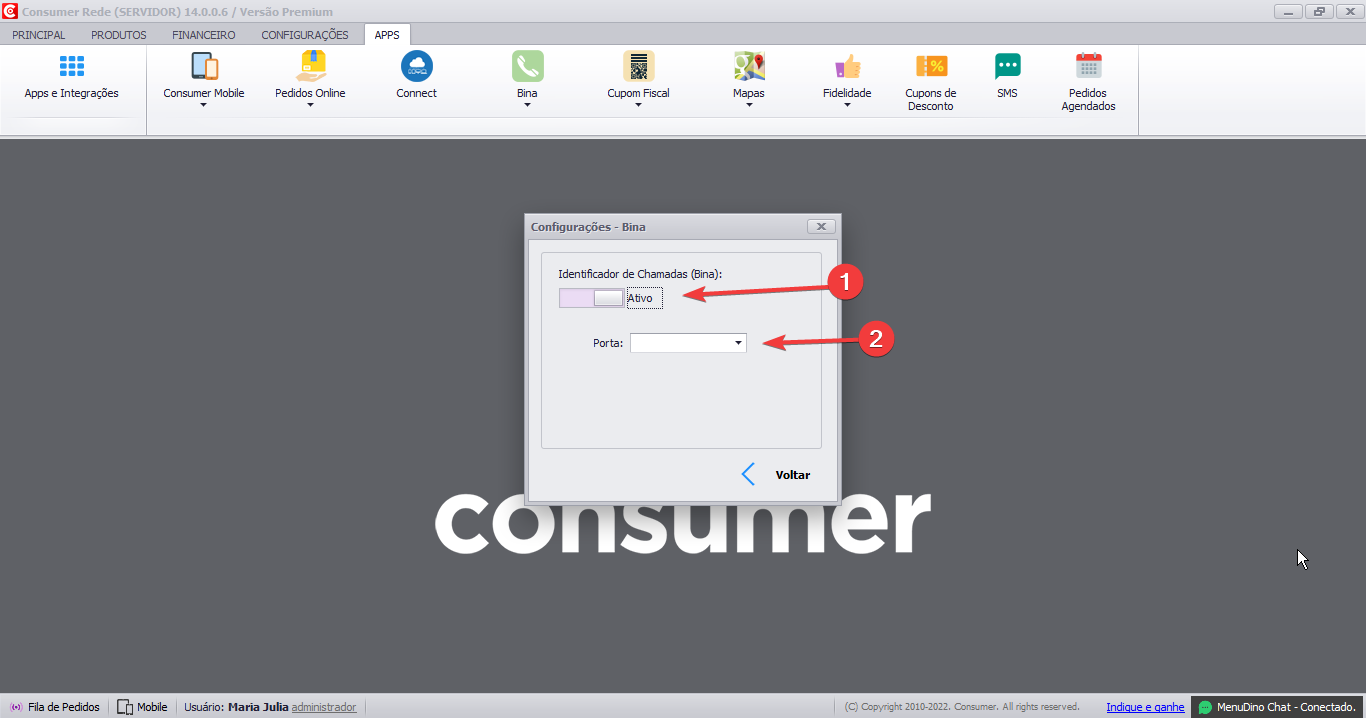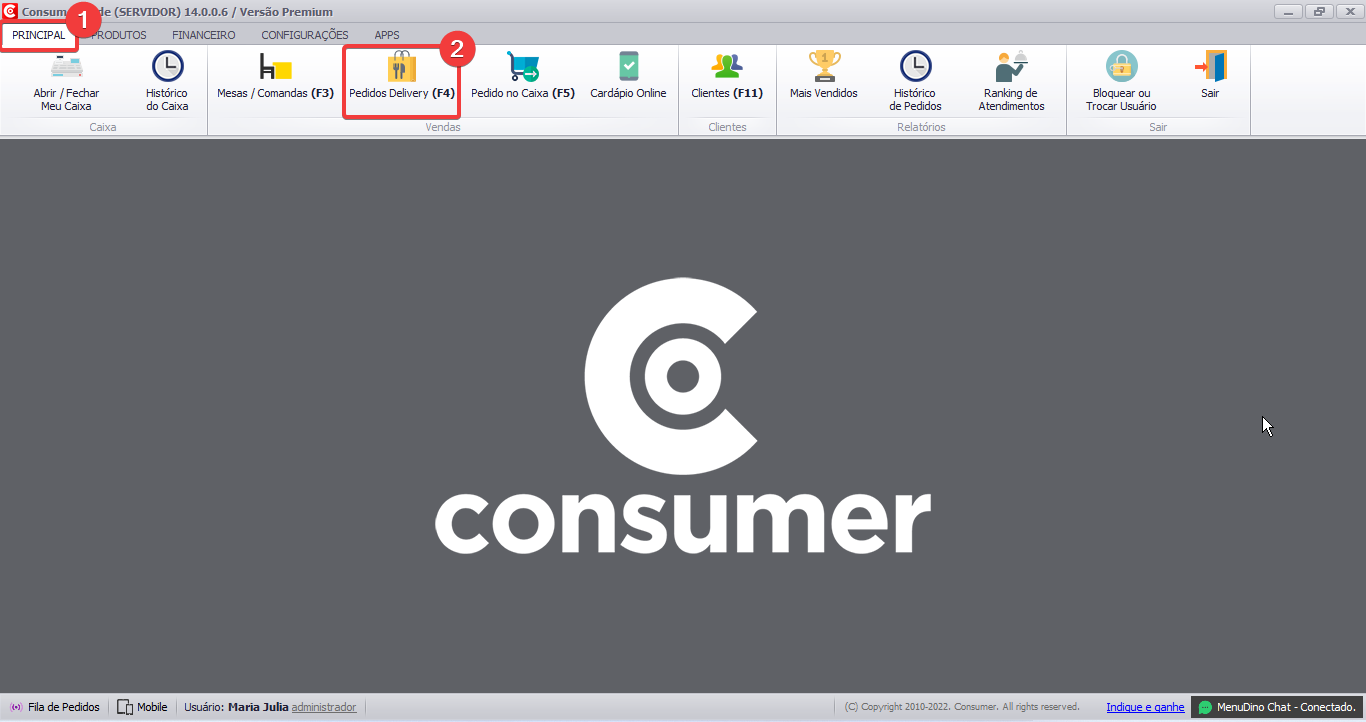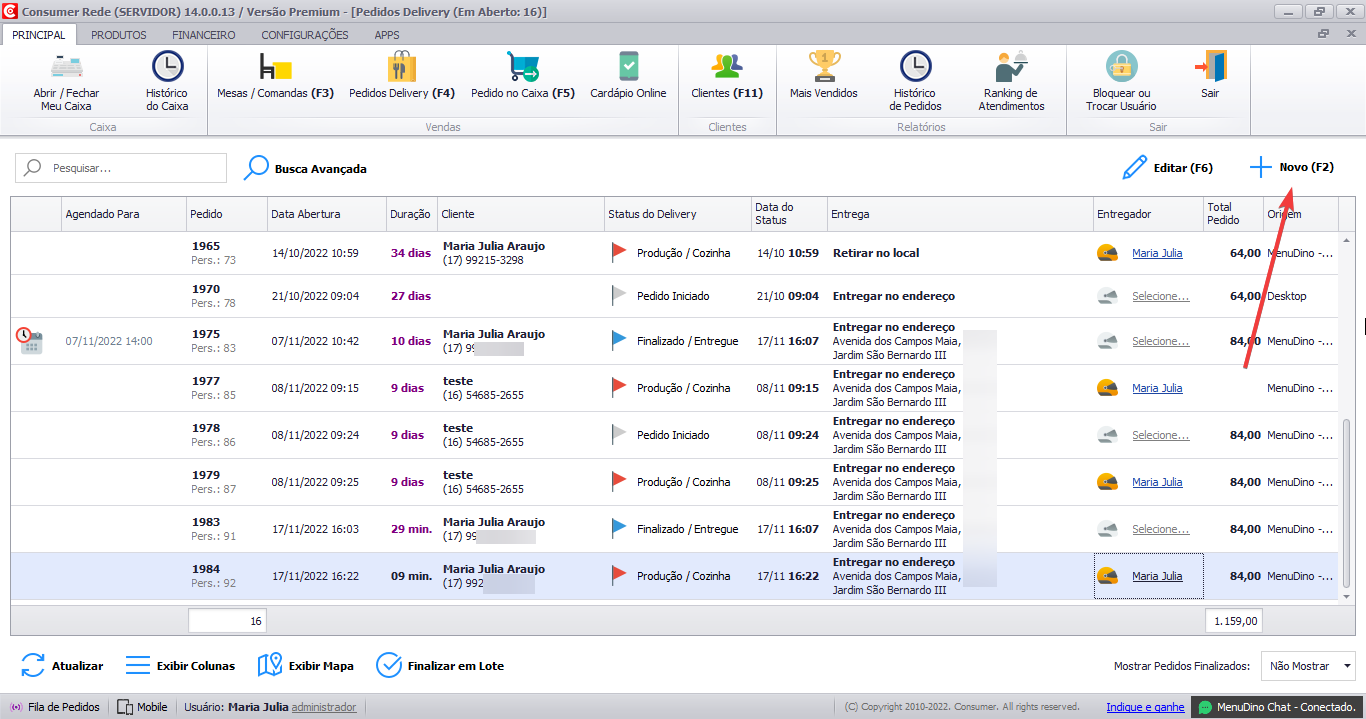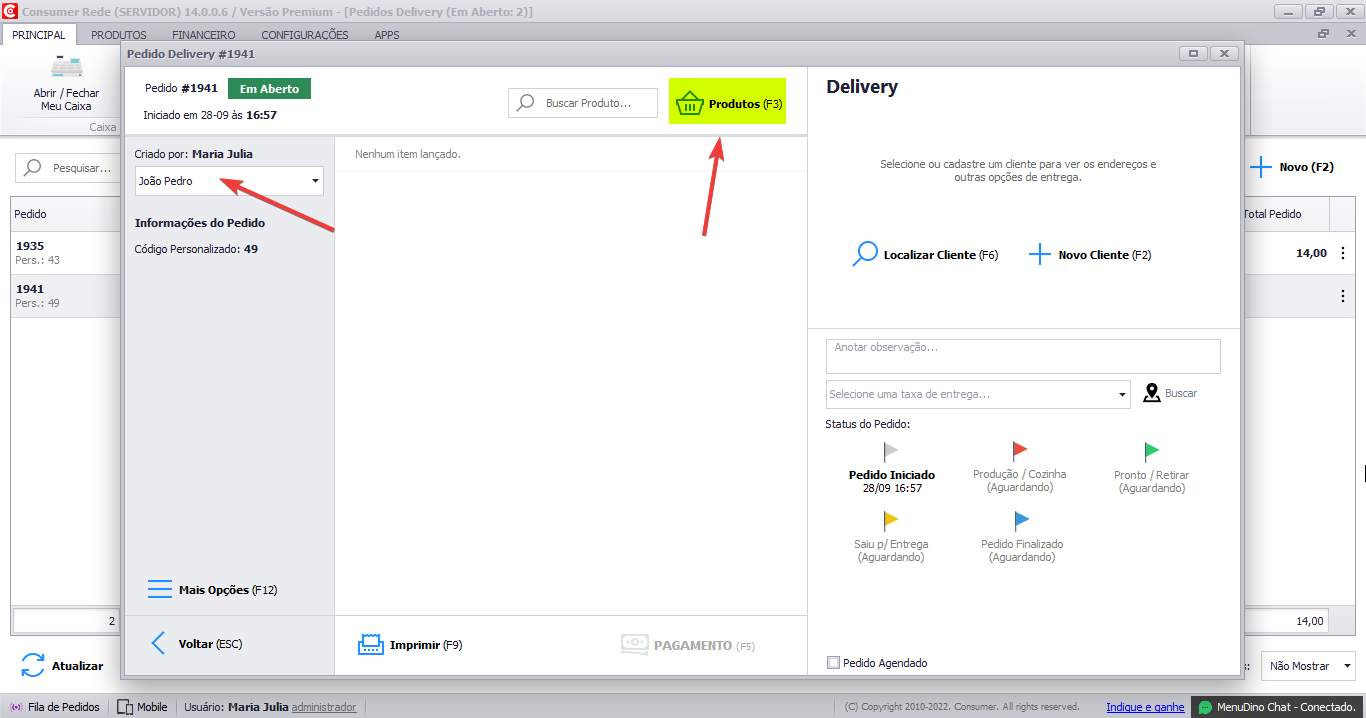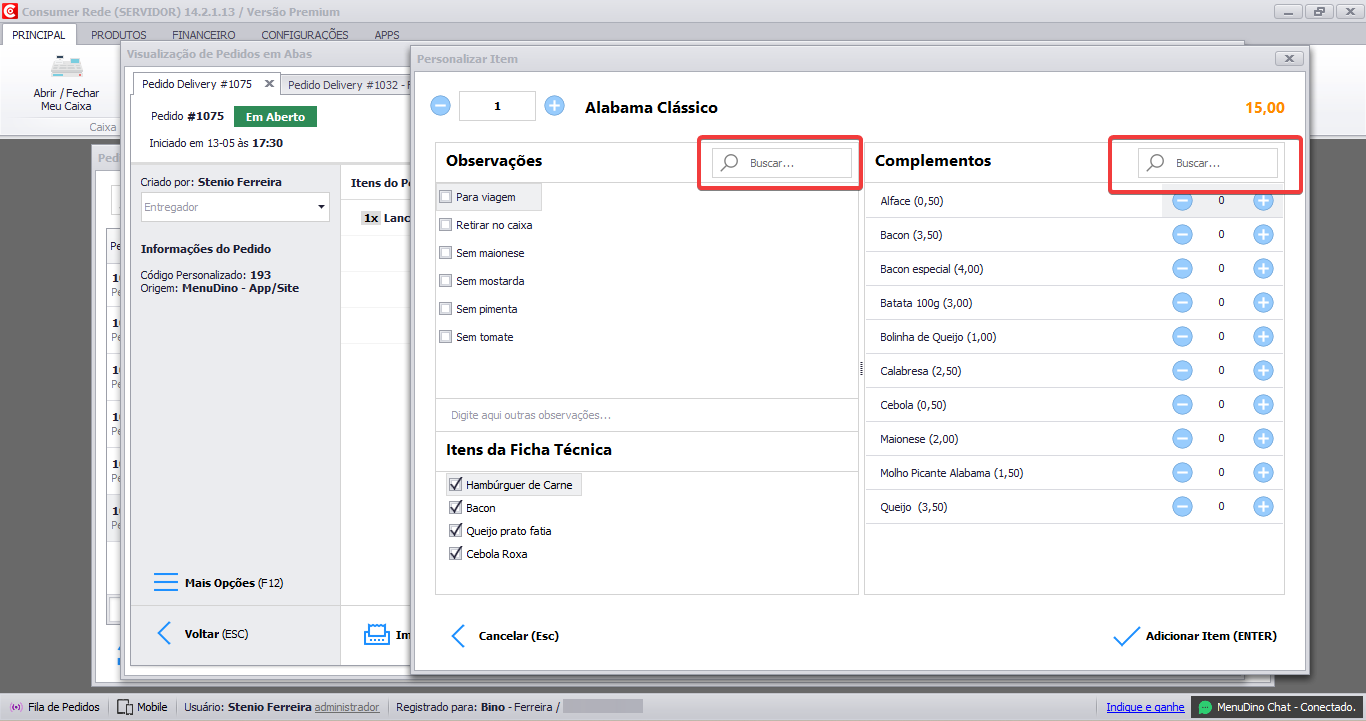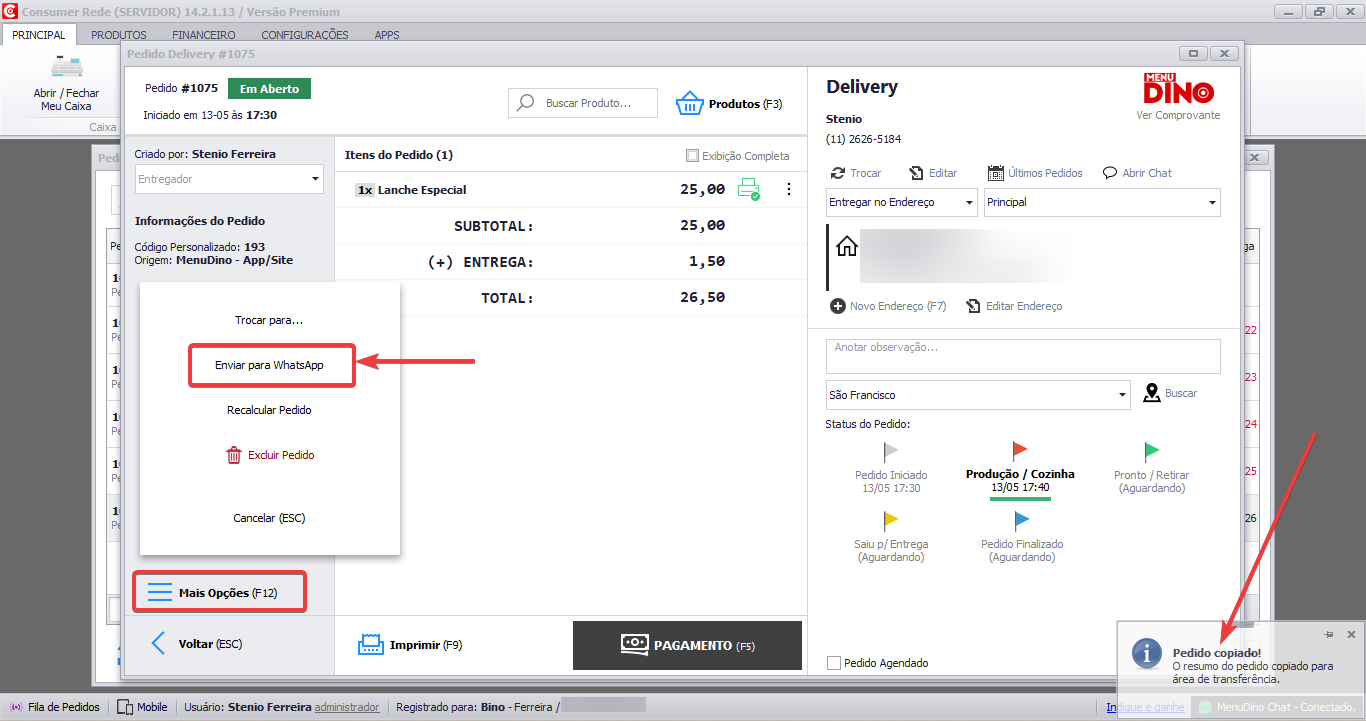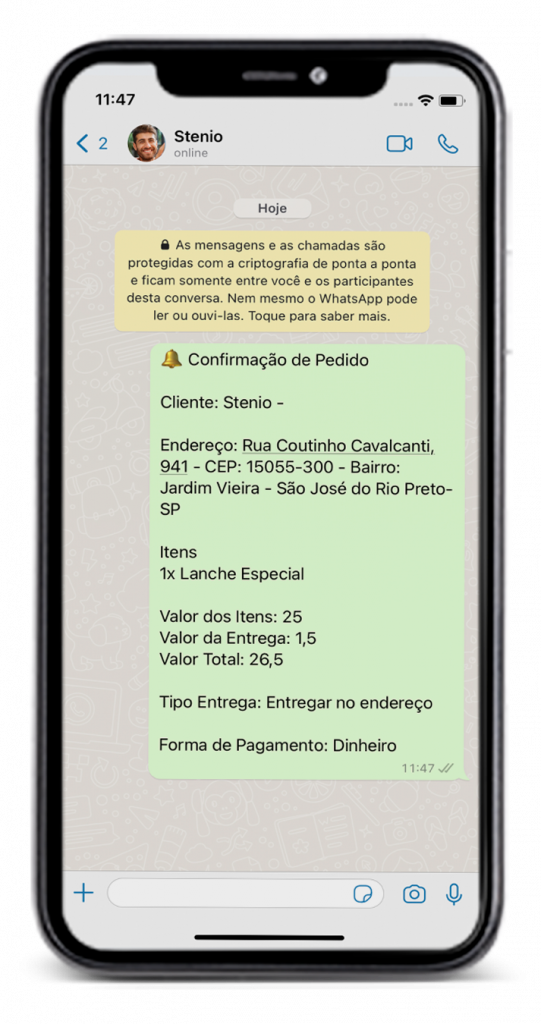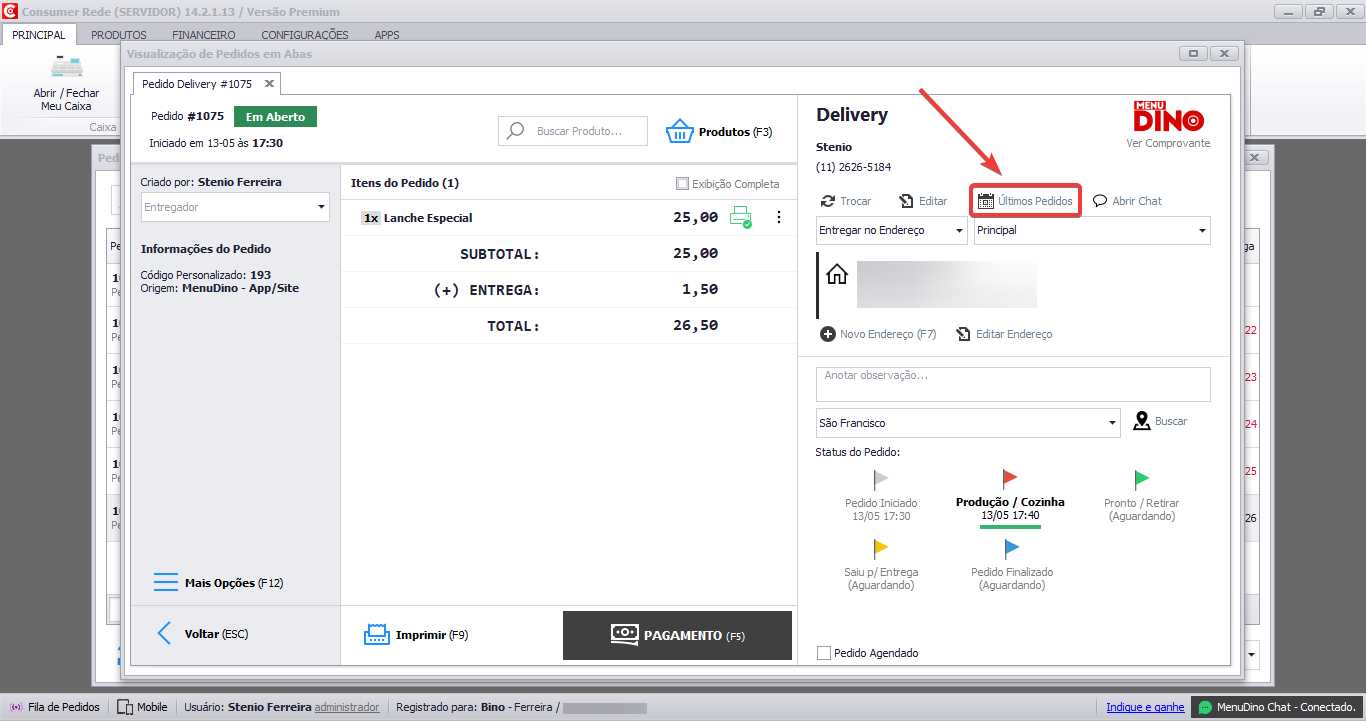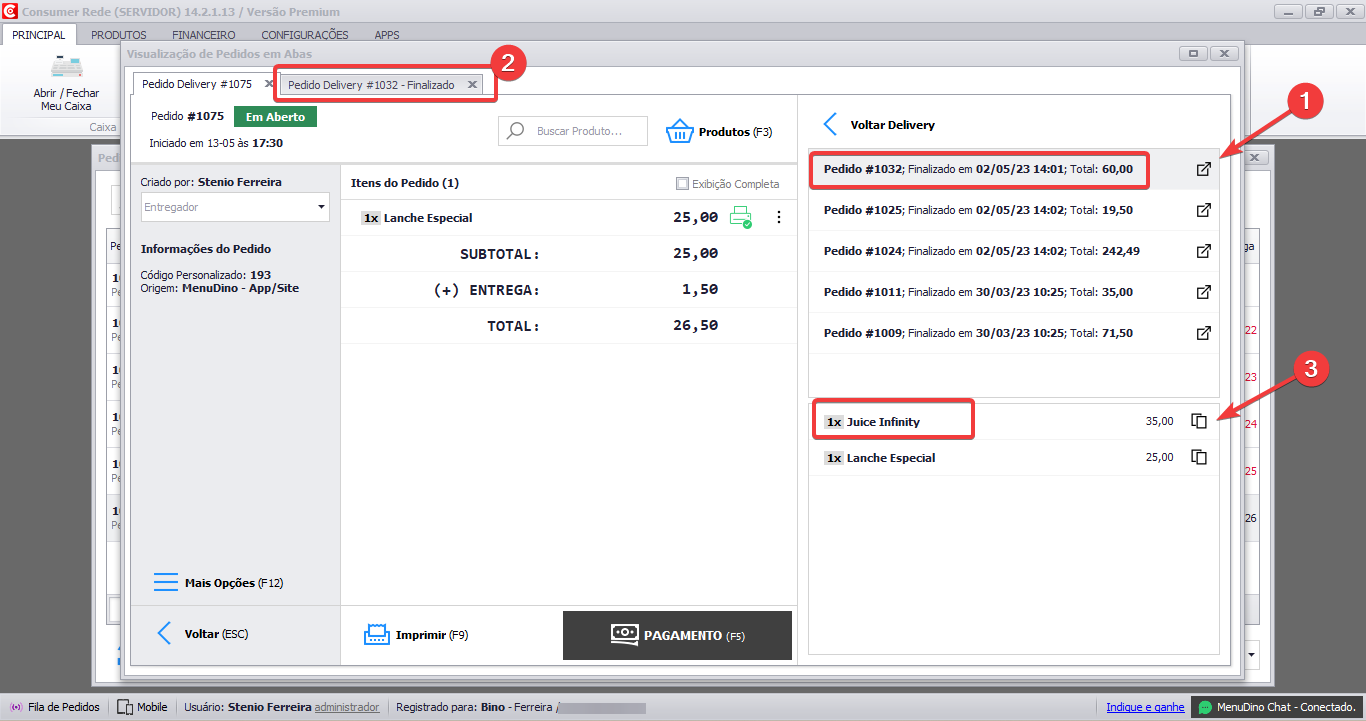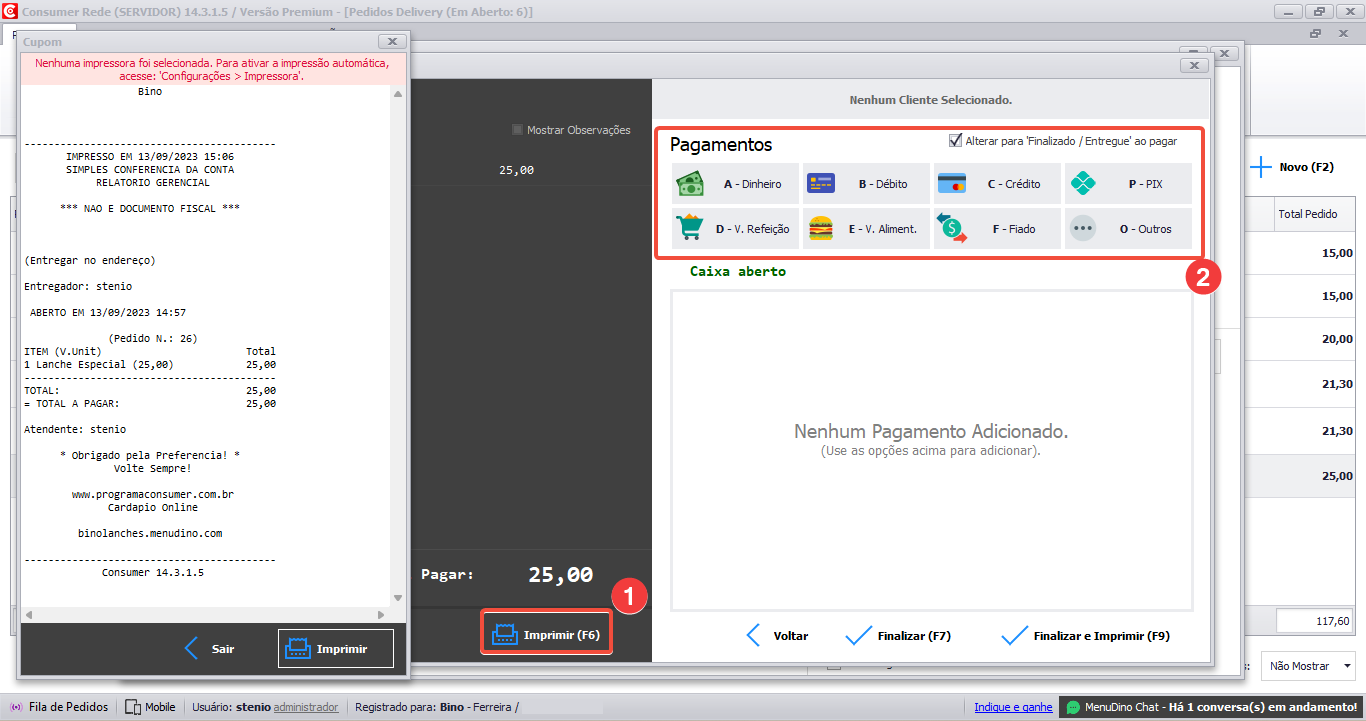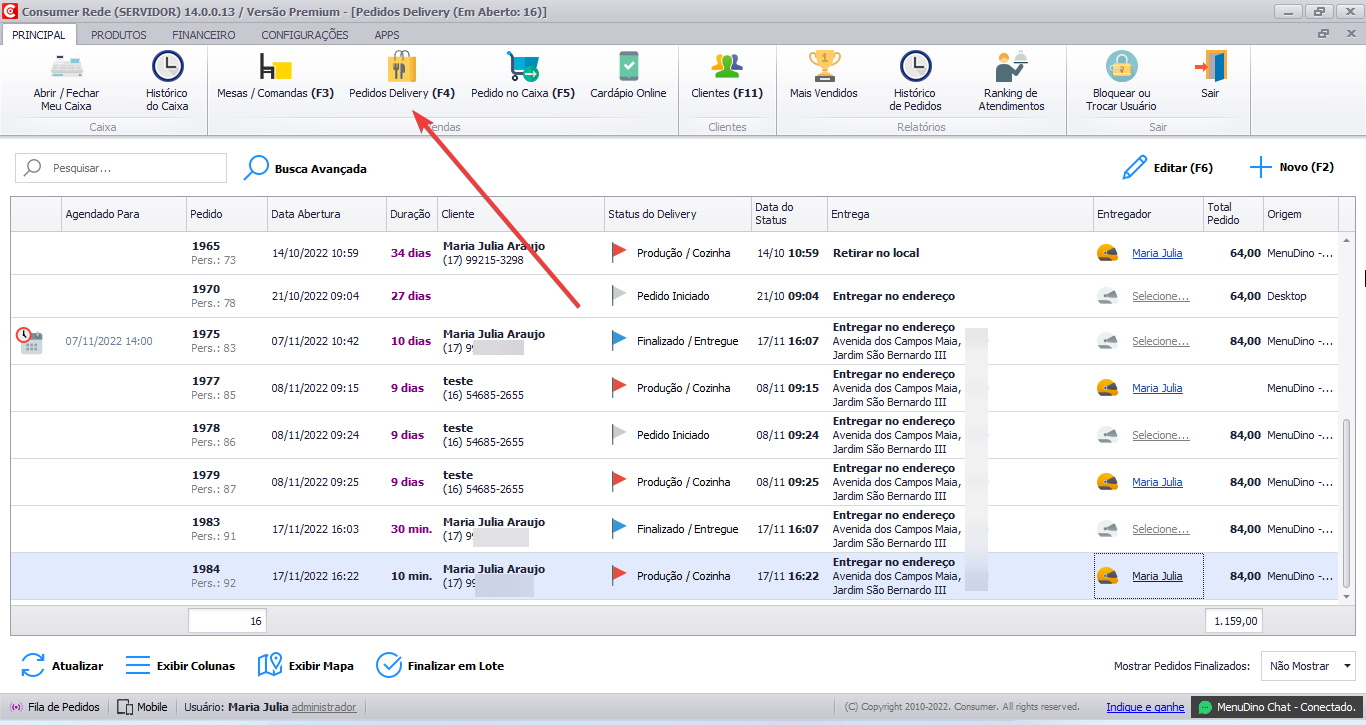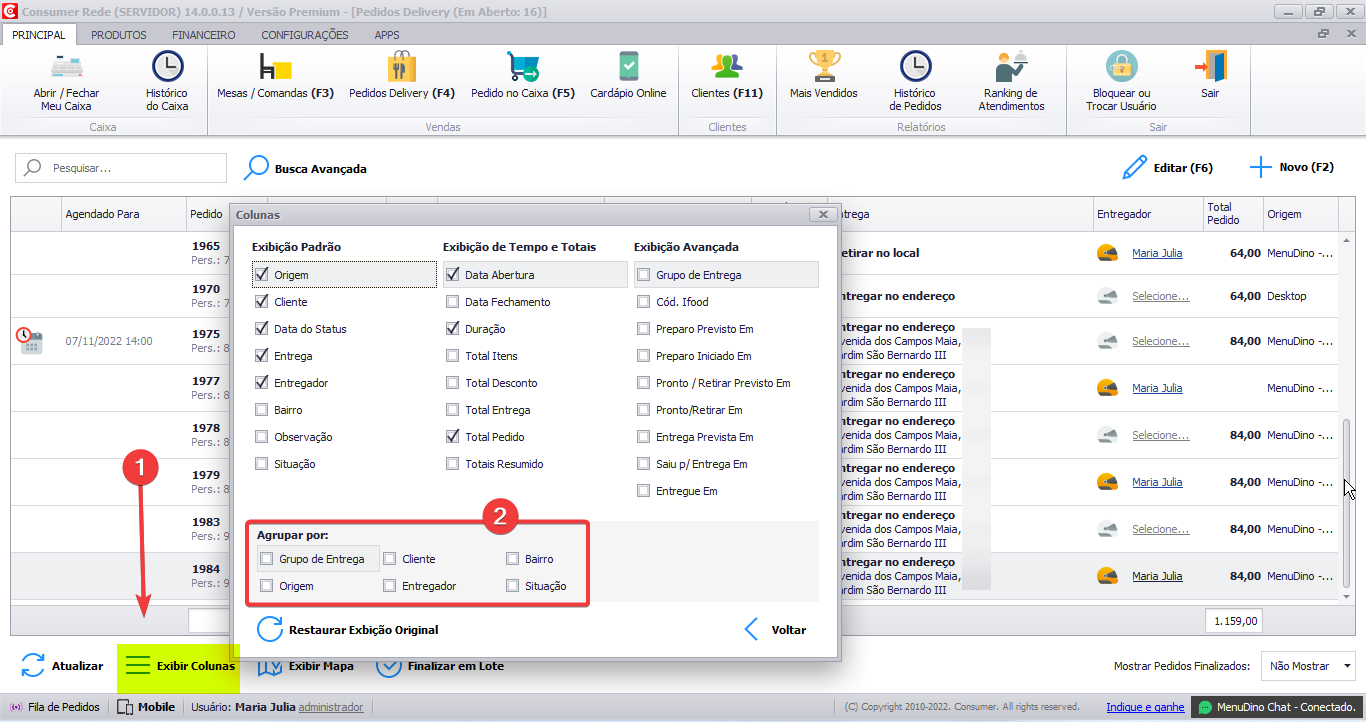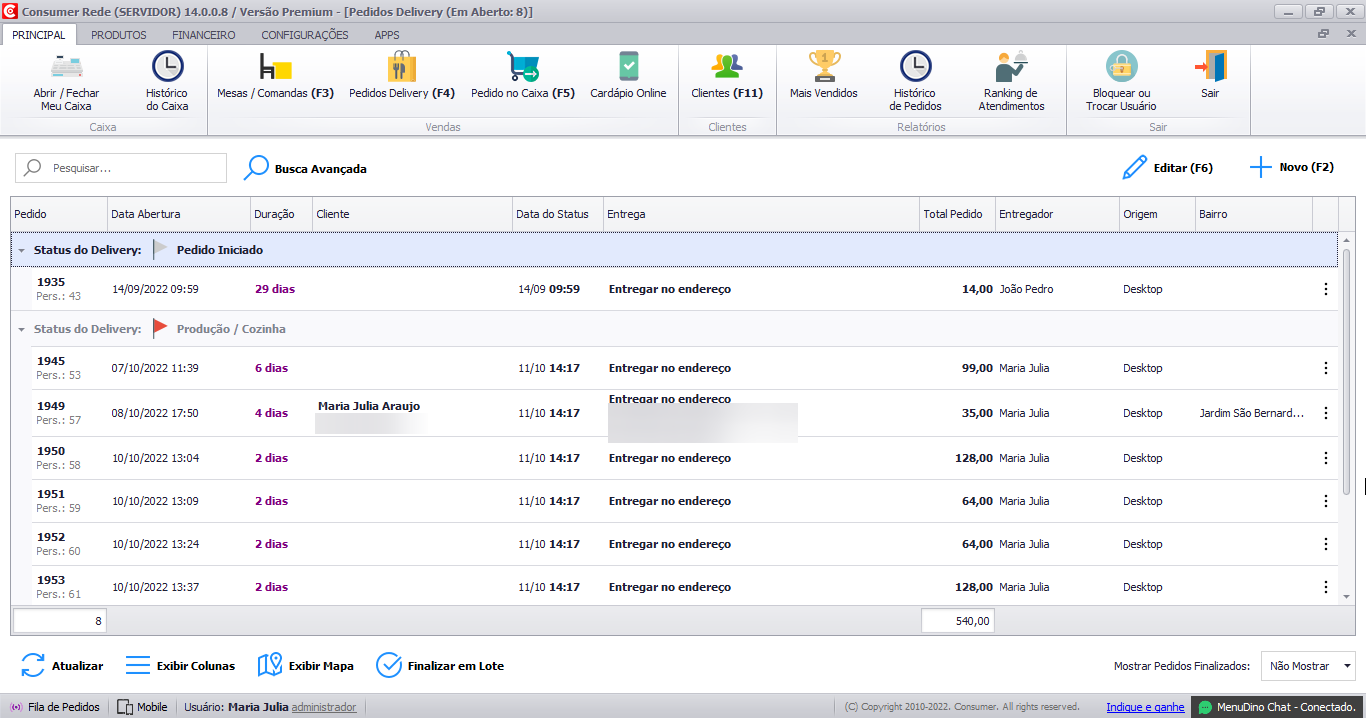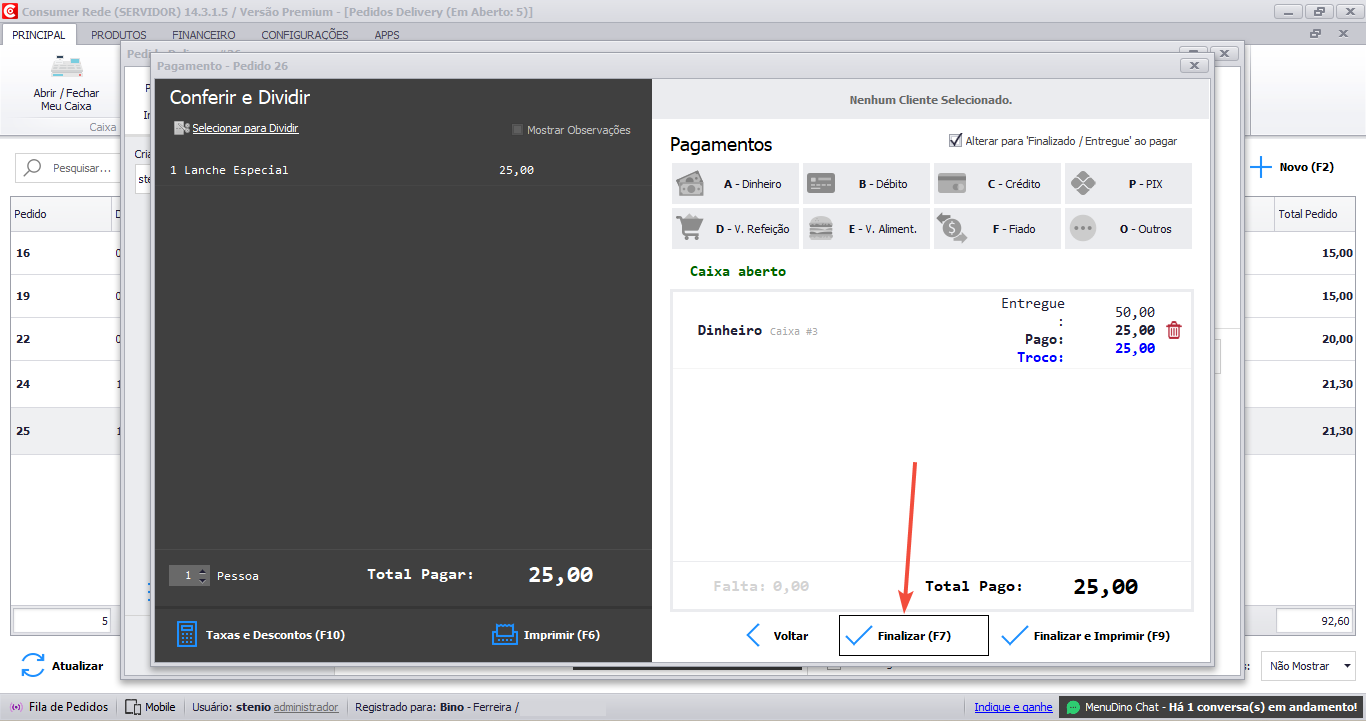Introdução
Se você trabalha com pedidos para entrega, é importante optar por um sistema de gestão que permita que você organize todos os processos envolvidos nessa tarefa.
Atender os pedidos com agilidade, oferecer uma entrega rápida e um cálculo justo do valor do frete. Tudo isso é importante para ter uma operação Delivery de qualidade.
.
Taxa de Entrega 💲
Para utilizar o módulo de Pedidos Delivery, o primeiro passo é cadastrar as taxas de entrega no sistema. Você pode editar as existentes ou cadastrar novas, através da opção Configurações -> Configurações do Sistema. Depois, selecione a opção Áreas de entrega:
.
.
Veja como cadastrar áreas por CEP aqui.
E neste manual, mostramos como mapear raios e polígonos.
Motoqueiros e Entregadores 🛵
.
Integração com a Bina 📞
O Programa Consumer permite que você faça a integração de sua linha de telefone fixo com um hardware de bina homologado, agilizando a realização do pedido.
-
- Novo (F2): Clique nessa opção para lançar um novo pedido no sistema.
-
- Editar (F6) Clique nessa opção para editar um pedido existente.
-
- Sair (ESC)
.
Dentro da tela de produtos ao selecionar o item, você pode buscar os complementos e observações através do nome, com no exemplo abaixo:
Após criar o pedido por completo, é possível gerar um resumo para ser enviado para o WhatsApp do cliente, basta clicar em Mais Opções, e em seguida clicar em Enviar para WhatsApp, os campos “Telefone” ou “Celular” precisam estar preenchidos no cadastro do cliente, se ambos estiverem preenchidos o sistema dará prioridade ao envio através do número “Celular”.
Você será redirecionado diretamente ao WhatsApp Web para envio da confirmação. Caso não haja número de celular no cadastro do cliente, o texto de confirmação será copiado e você mesmo poderá enviar como mensagem:
Na tela do delivery, é possível acessar o histórico completo dos últimos pedidos do cliente através deste botão:
Neste local, é possível abrir uma visualização da tela do pedido (indicação nº1), será aberta uma nova aba do pedido para verificação completa (indicação nº2), e na parte de baixo checar os produtos e repeti-los caso o cliente deseje (indicação nº3).
Para lançar o pagamento, clique na opção Pagamento e registre a forma de pagamento informada pelo cliente no telefone. Caso seja dinheiro, preencha com o valor informado e faça a impressão, clicando no botão Imprimir (F7). O sistema vai calcular o troco e colocar o valor no cupom que será impresso e entregue ao entregador:
.g
Finalizando um Pedido
Recomendamos deixar o pedido em aberto, finalize-o apenas quando o entregador retornar com a forma de pagamento realizada pelo cliente e você realizar a conferência e lançamento correto no sistema. Evitando assim, dúvidas no fechamento do caixa ao final do expediente.
.
.
E para facilitar o controle do delivery, você pode agrupar os pedidos por status, bairro, entregador, situação, origem (MenuDino, iFood) ou grupo de entrega:
.
Após a conferência do pagamento junto ao entregador, vá até o pedido, clique em Pagamento e finalize-o:
Pedidos Agendados
Sabia que o Consumer permite que você gerencie pedidos agendados de uma forma profissional e completa? Clique aqui e aprenda a agendar pedidos no Consumer Desktop e aqui para ver como agendar pedidos no Site Delivery.