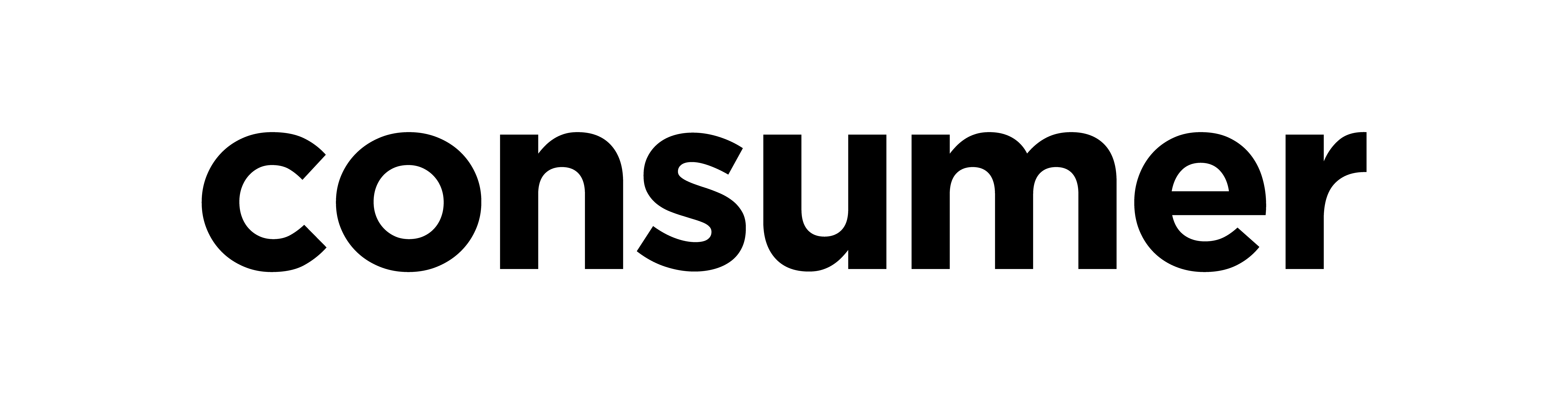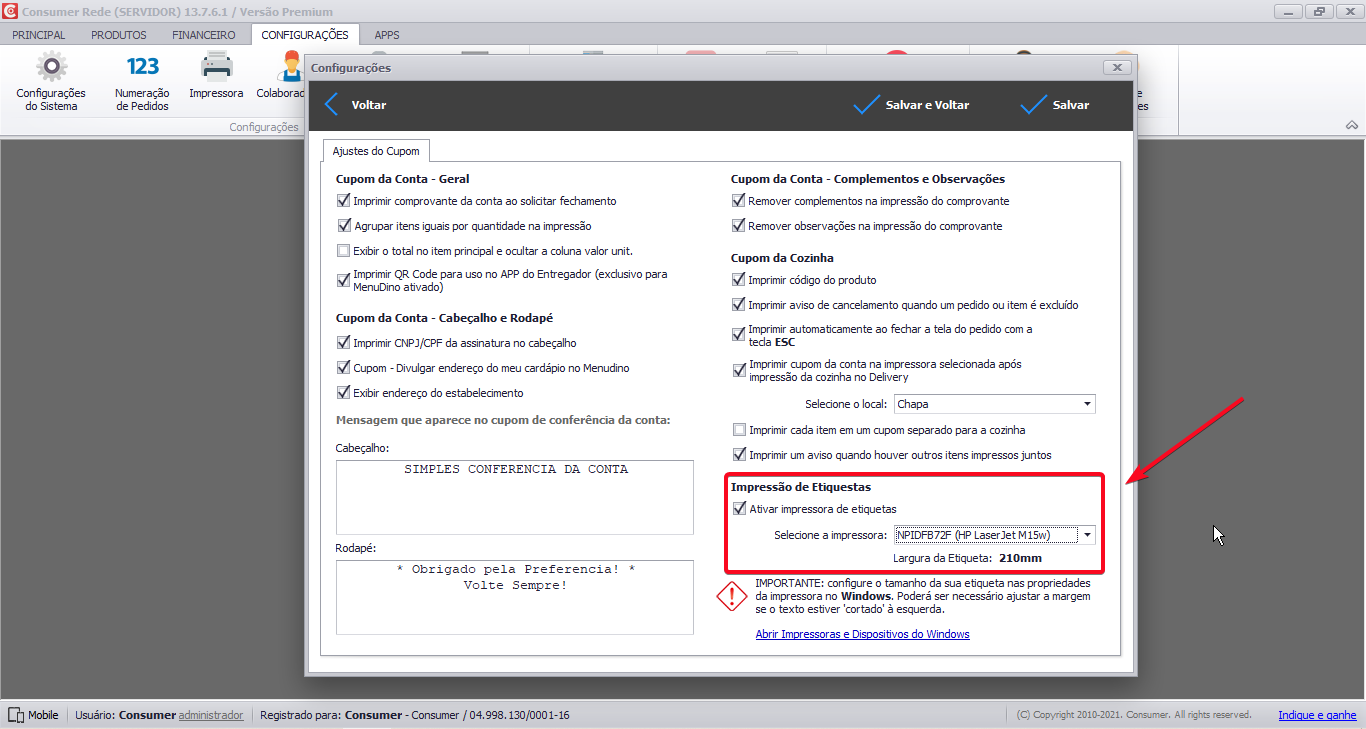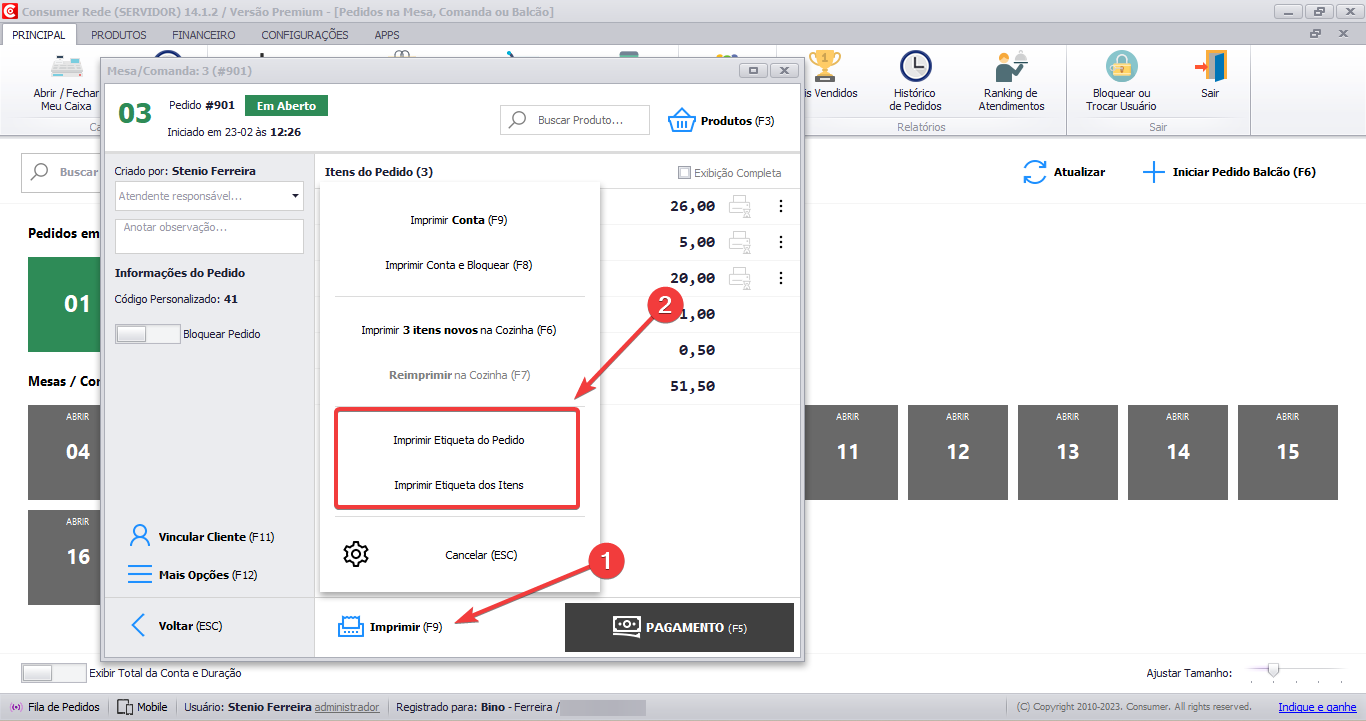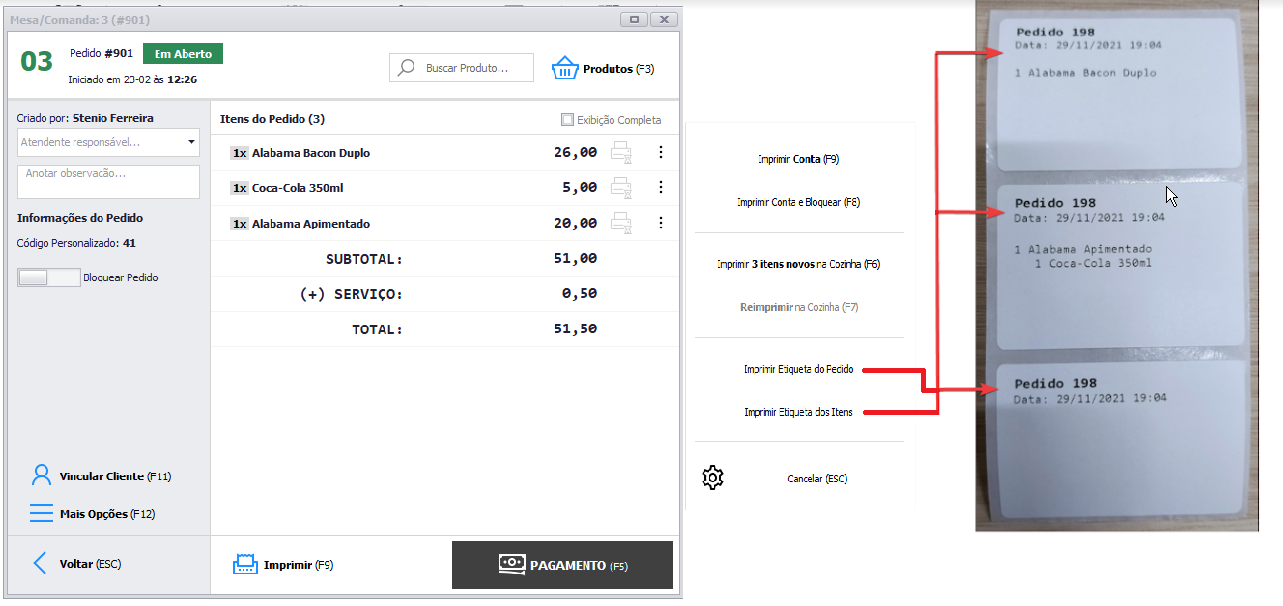Introdução
Se você quer utilizar impressoras de etiquetas em seu Delivery, para profissionalizar as entregas dos pedidos e melhorar a experiência de seus clientes, especificando claramente o conteúdo de cada produto em sua embalagem com etiquetas, saiba que é possível imprimi-las pelo sistema. Veja neste manual como é simples imprimir etiquetas pelo Consumer.
Vídeo
Confira abaixo um vídeo que preparamos para você com o passo a passo detalhado de como configurar a impressora Zebra no Consumer:
.
Equipamento necessário
O modelo homologado e testado pela nossa equipe para imprimir etiquetas é a Impressora Desktop Econômica ZD220 da Zebra. Clique aqui para conferir mais detalhes do equipamento.
Caso você já possua uma impressora de um outro modelo, recomendamos instalar a versão grátis e testar o sistema conectado ao equipamento que já possui. Assim você pode se certificar de que ele funciona com o sistema na prática, antes de realizar a assinatura da versão Premium.
Instalação da impressora
O primeiro passo é realizar a instalação de sua impressora no computador usando o driver do fabricante. A Zebra disponibiliza os drivers de instalação em seu site. Para instalá-los, é só clicar aqui.
Se tiver dúvidas nesse processo, solicite auxílio do suporte técnico do fabricante da impressora ou de um técnico de informática local. É importante que a impressora esteja instalada adequadamente para impressão das etiquetas.
Configurando o tamanho das etiquetas
Após a instalação dos drivers, deve-se configurar o tamanho das etiquetas nas definições de drivers no Windows.
Para isso acesse o menu Iniciar, procure por Painel de Controle e clique em Abrir:
Localize a opção Dispositivos e Impressoras:
Na próxima tela, clique com o botão direito do mouse sobre a impressora Zebra e depois em Propriedades da impressora:
Na aba Geral, clique em Preferências e configure a altura (height) e largura (width) da sua etiqueta:
Repita o procedimento também na aba Avançado > Padrões de Impressão:
Configurando a impressora
Após ter configurado o tamanho da etiqueta, o próximo passo é abrir o Programa Consumer e acessar a o menu Configurações -> Configurações do Sistema > Ajustes do Cupom.
Em seguida, ative a opção para impressão de etiquetas, selecione a impressora instalada e clique em Salvar:
Lançando um pedido e imprimindo a etiqueta
Após ter seguido os passos acima, ao realizar um pedido, será possível imprimir as etiquetas do “pedido” e/ou dos “itens”:
Confira na imagem abaixo como será feita a impressão: