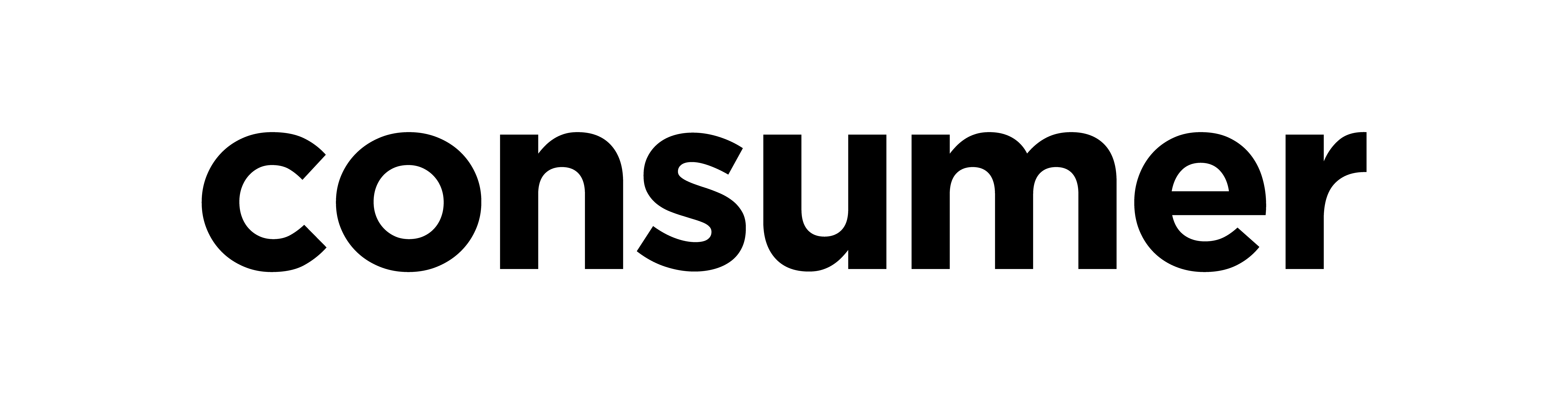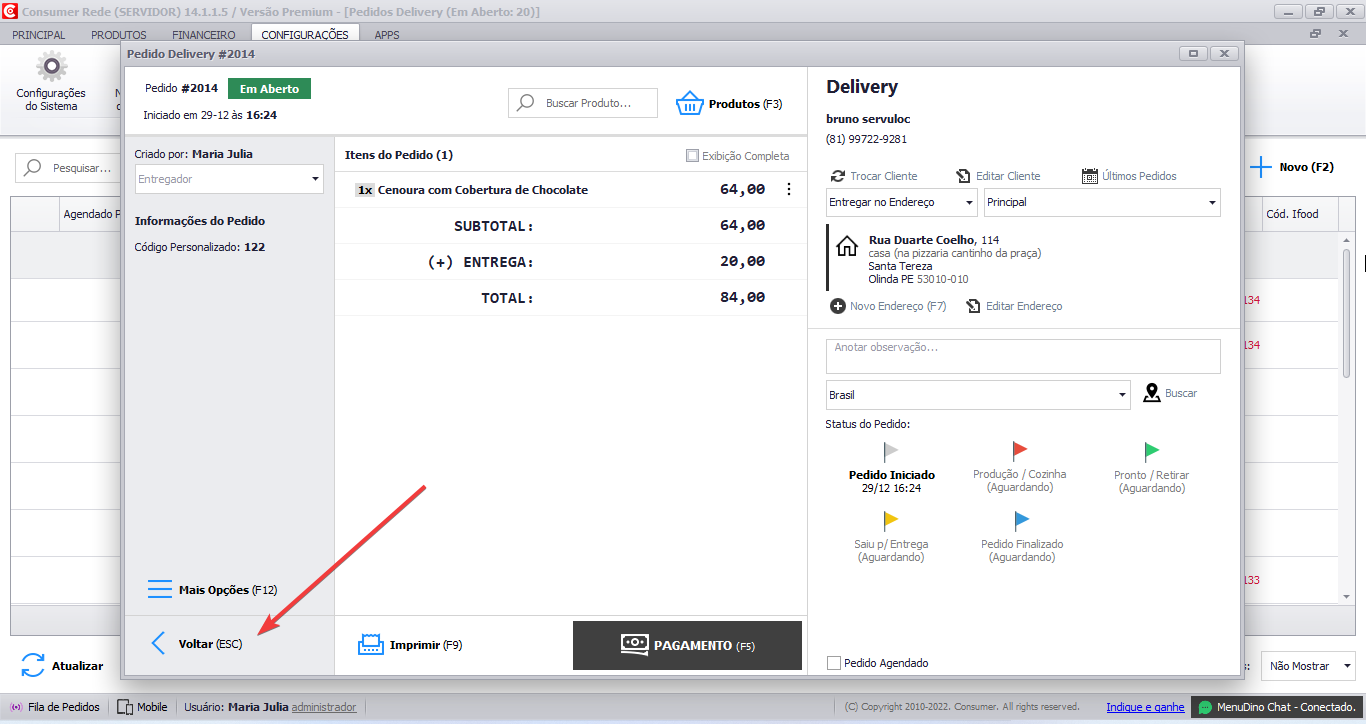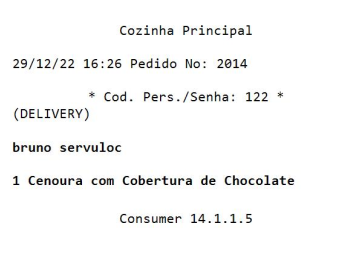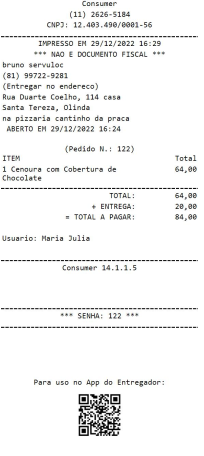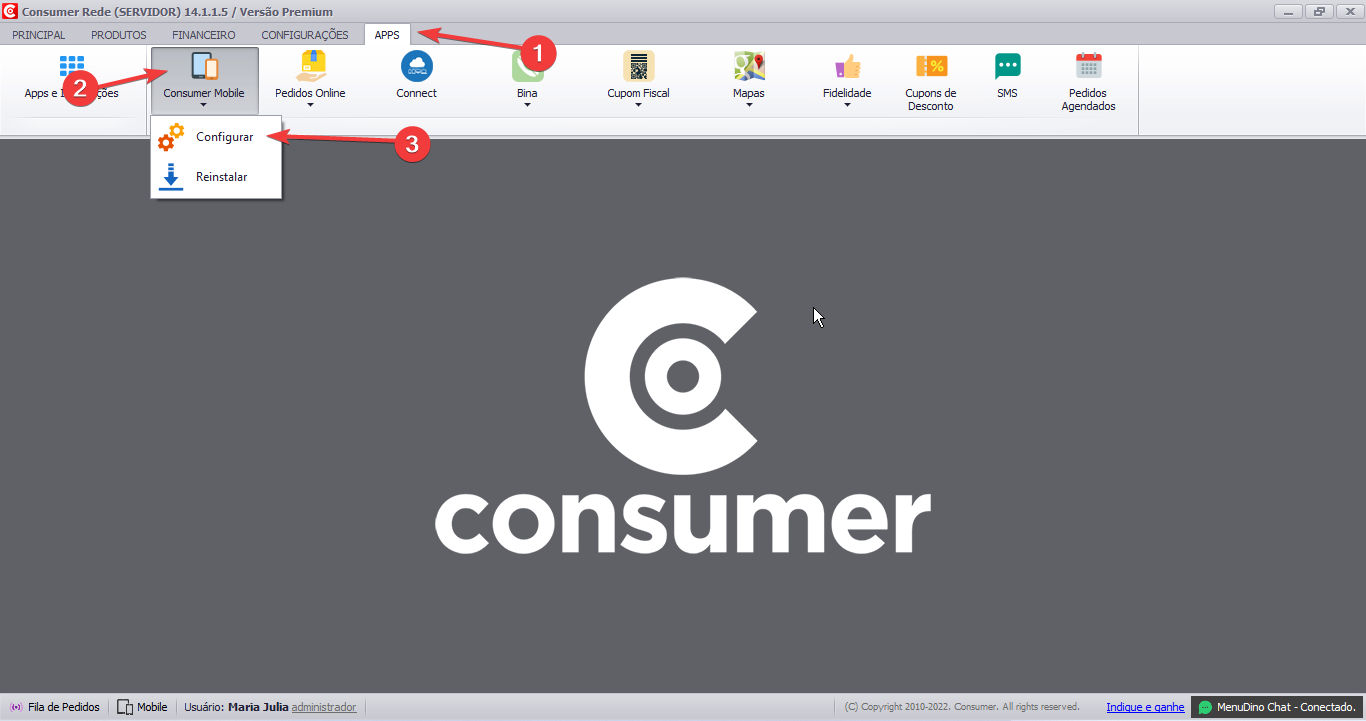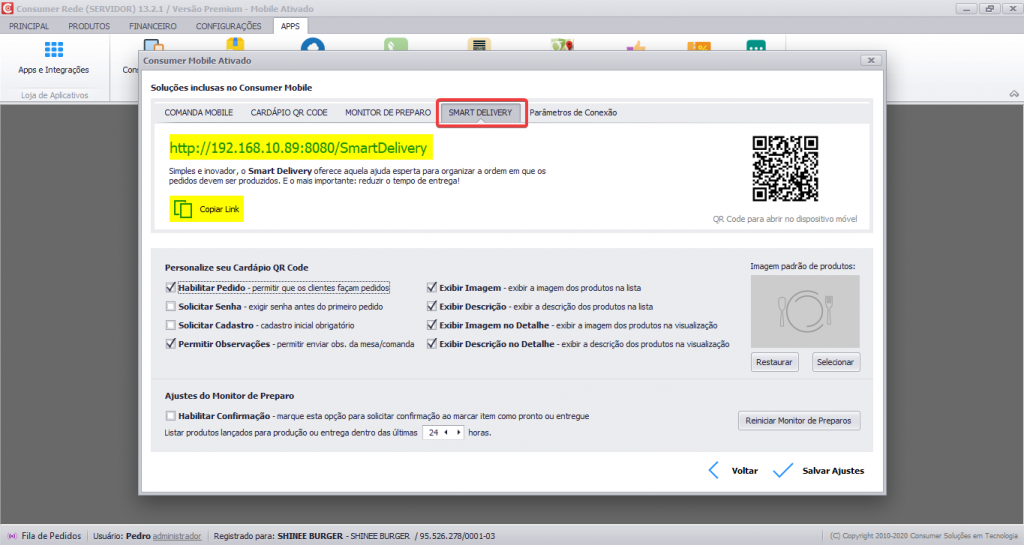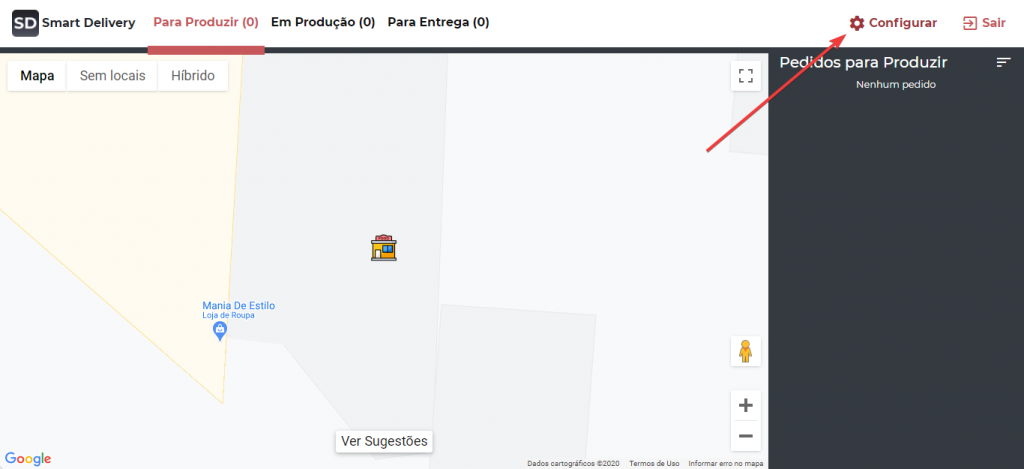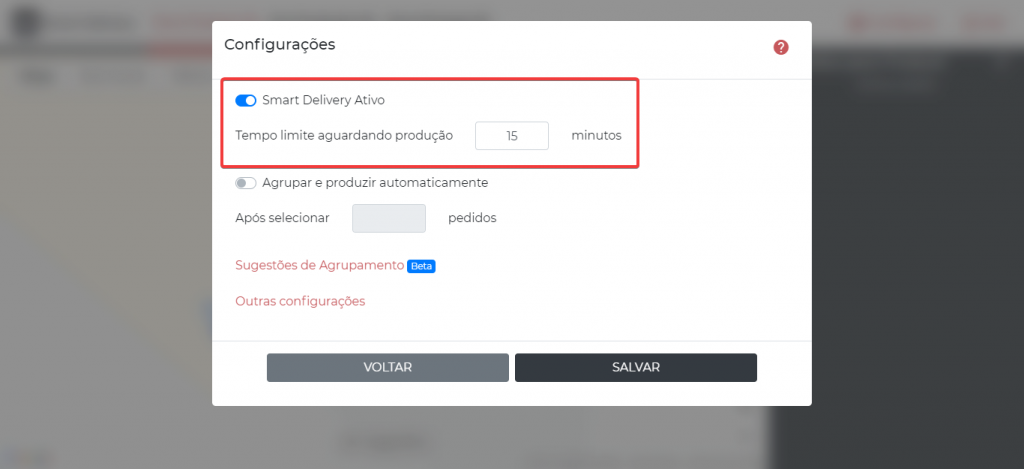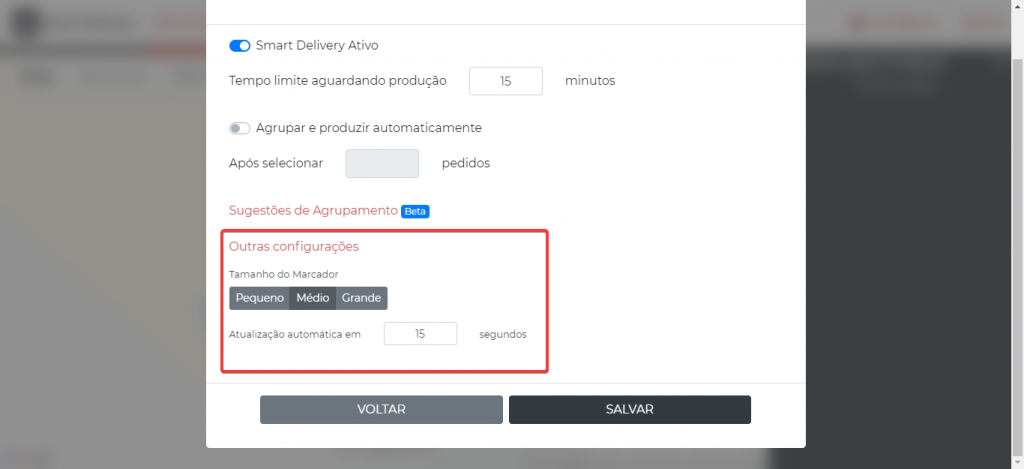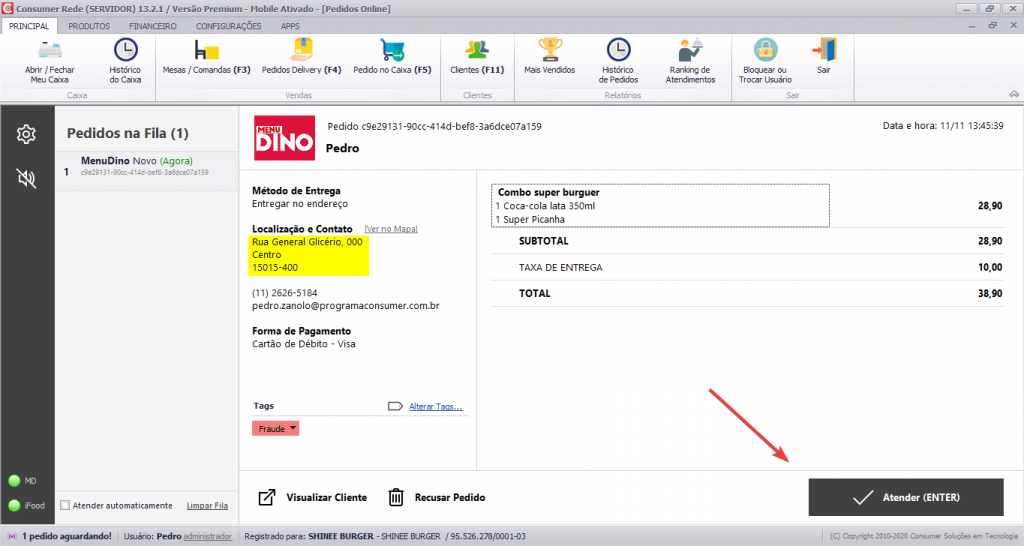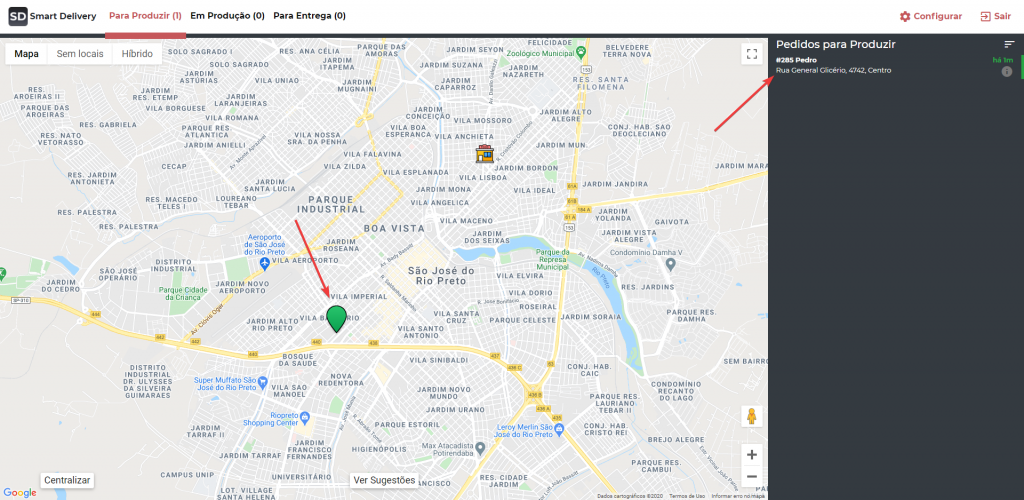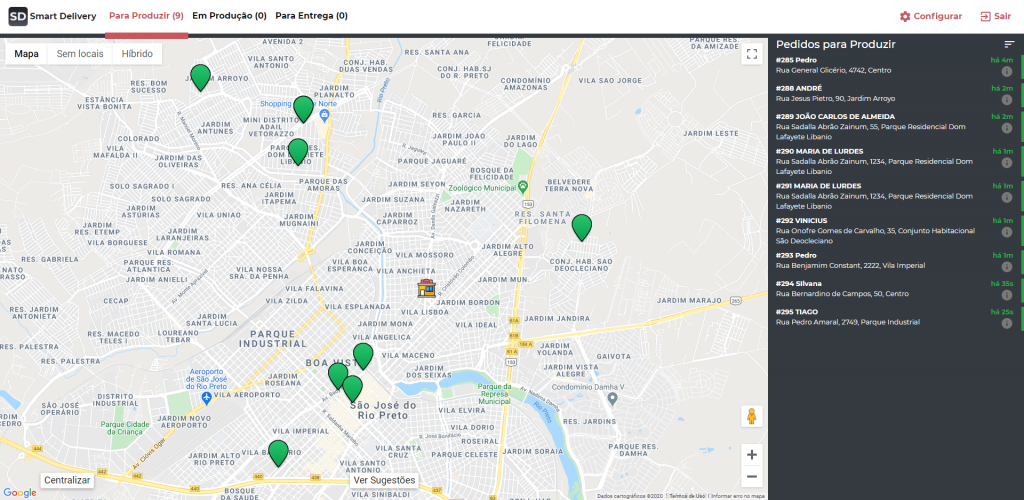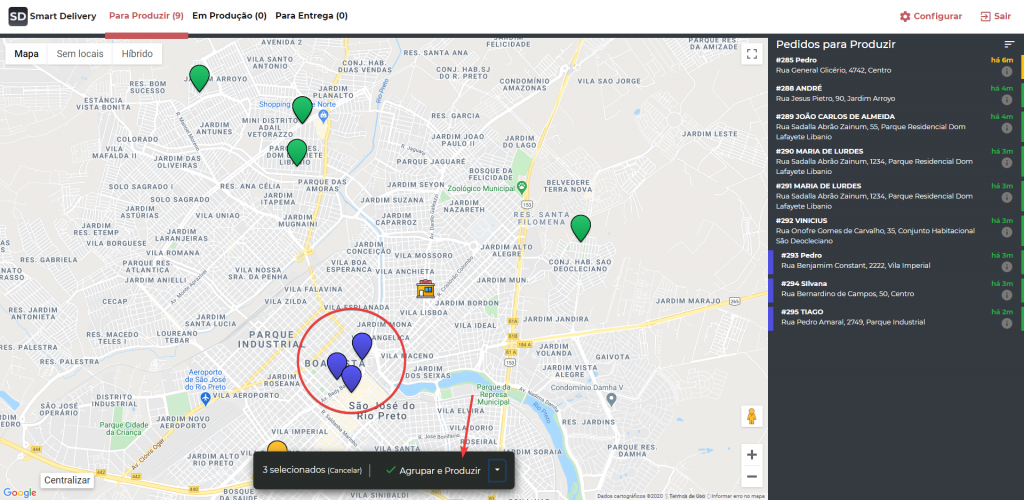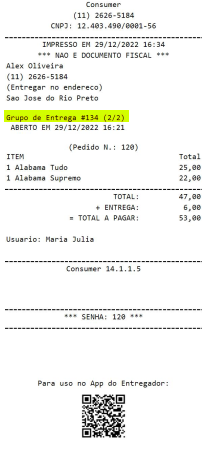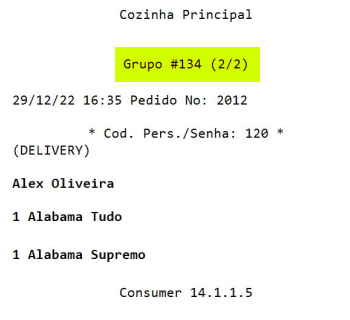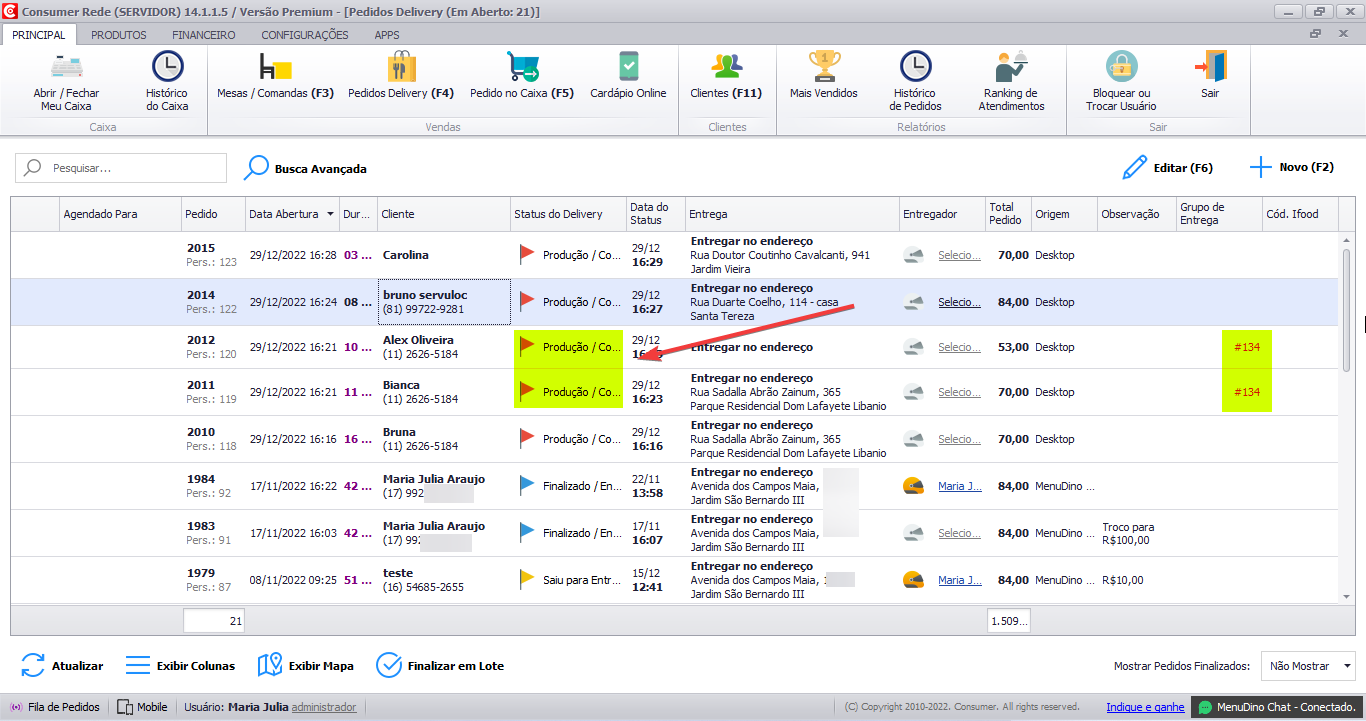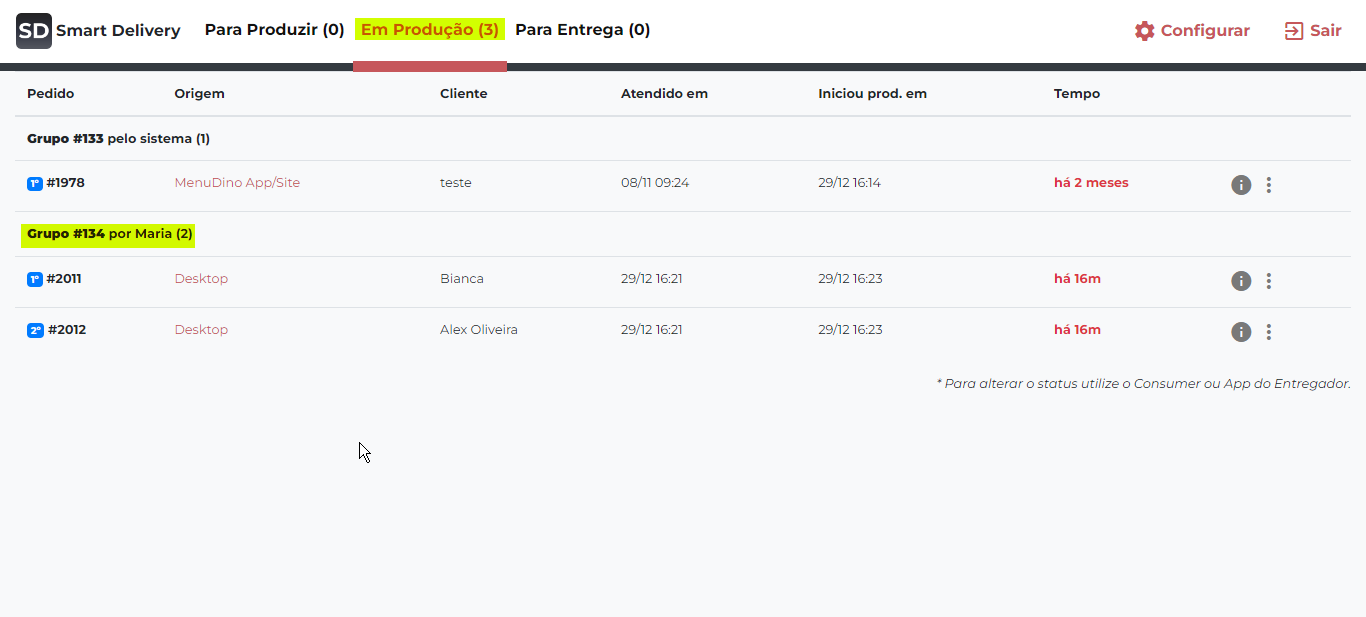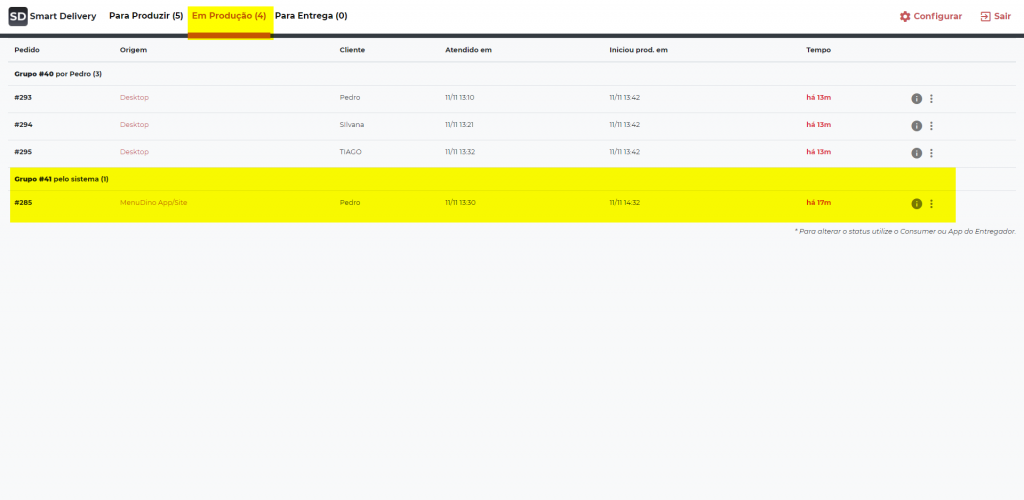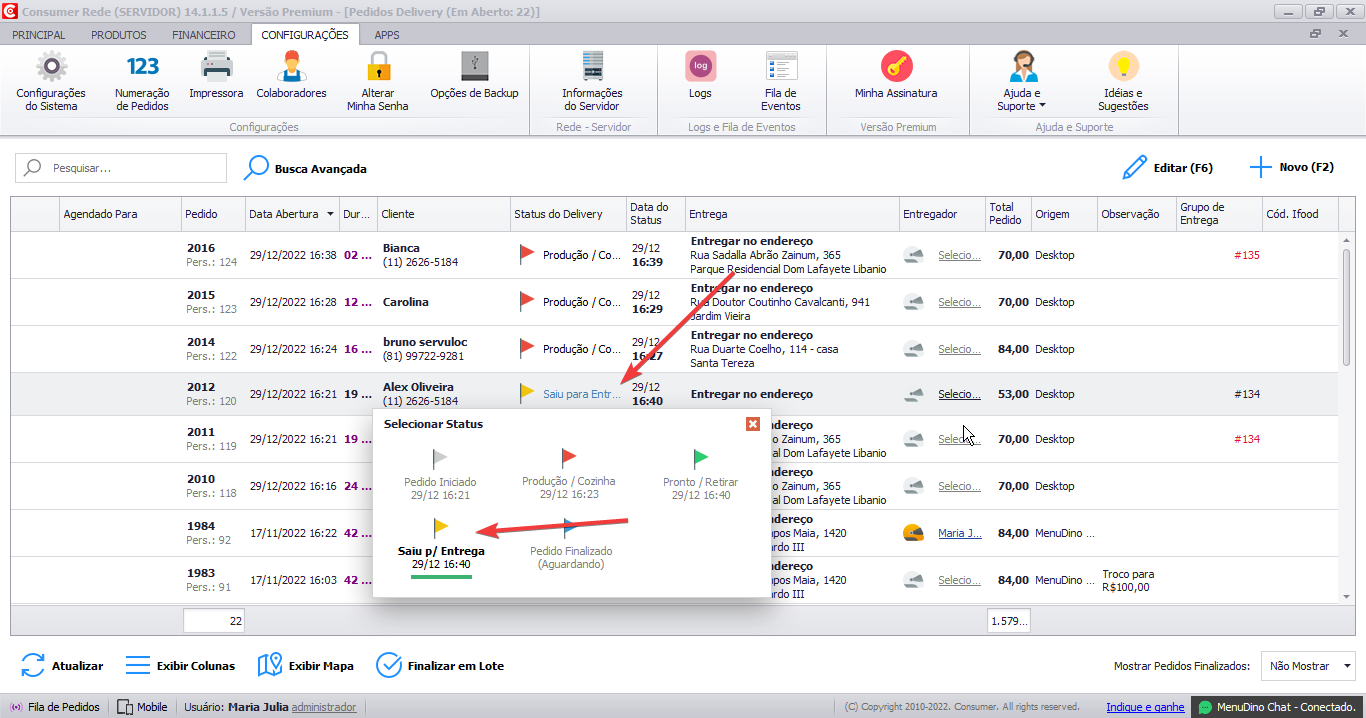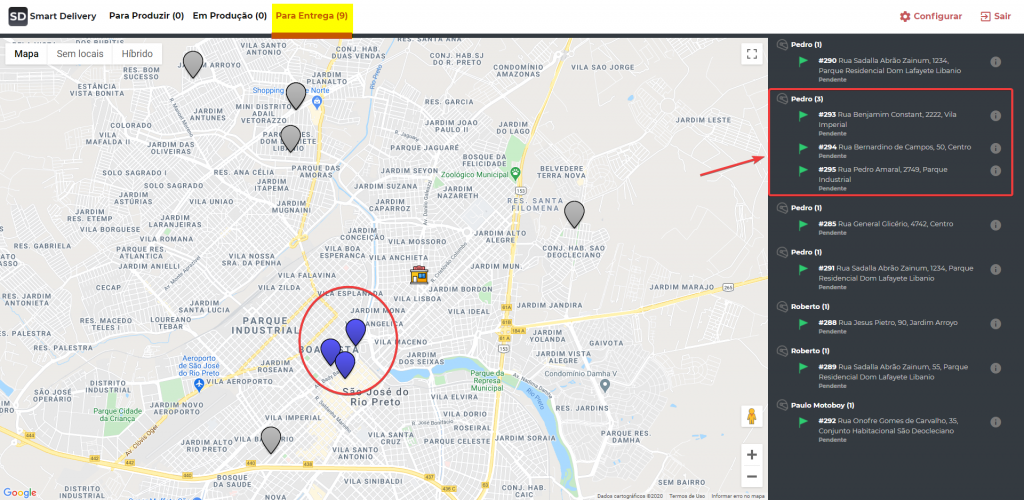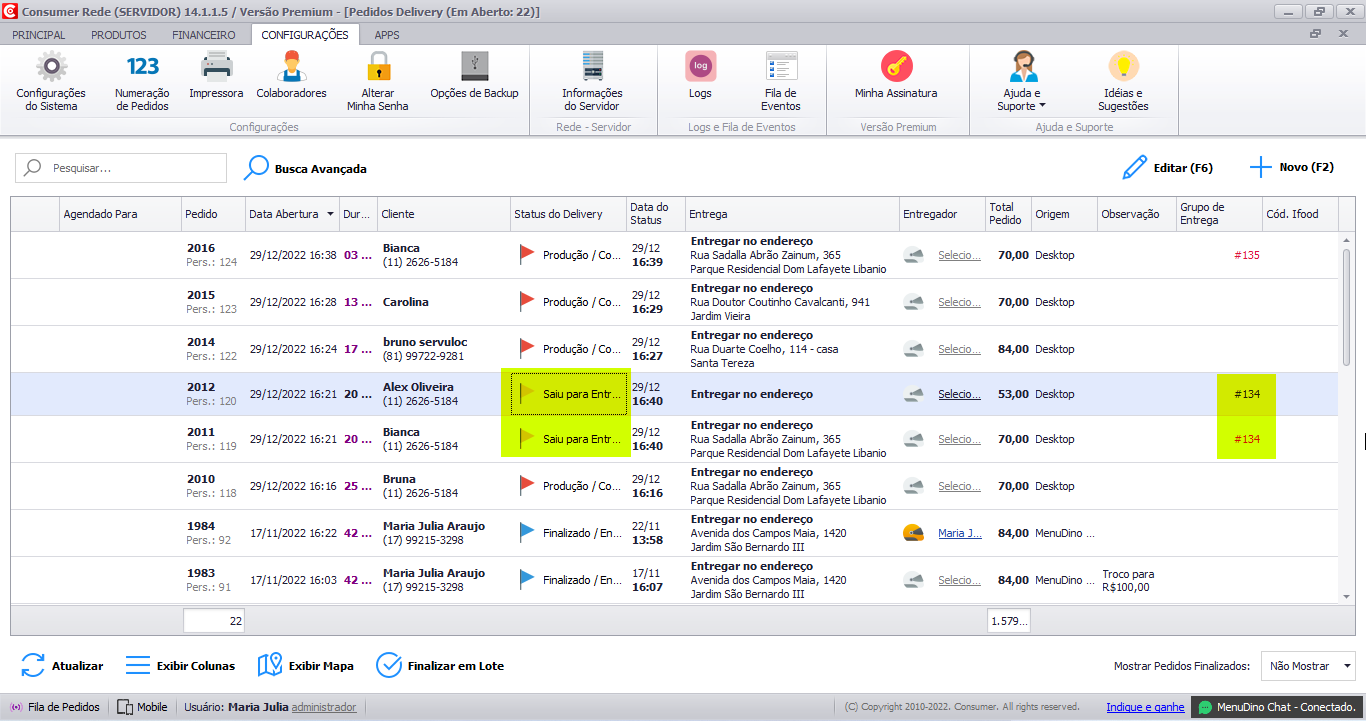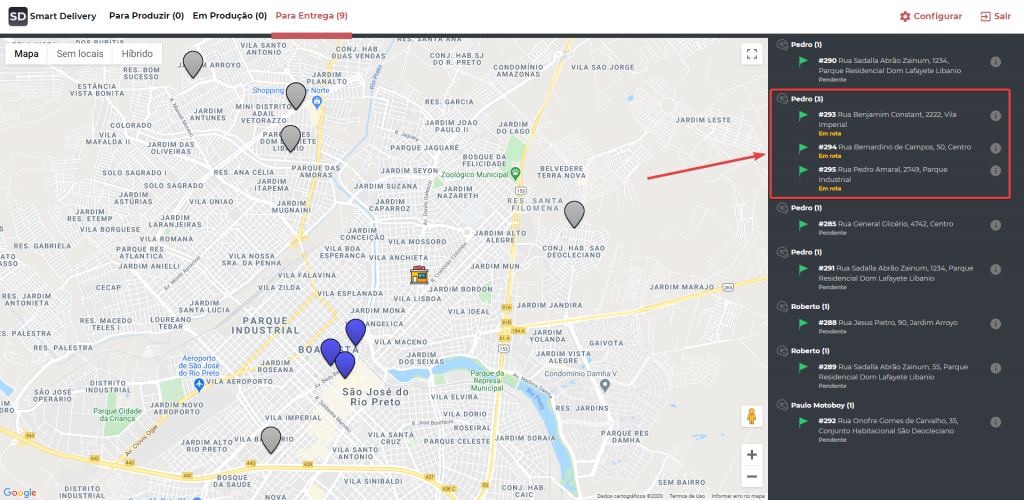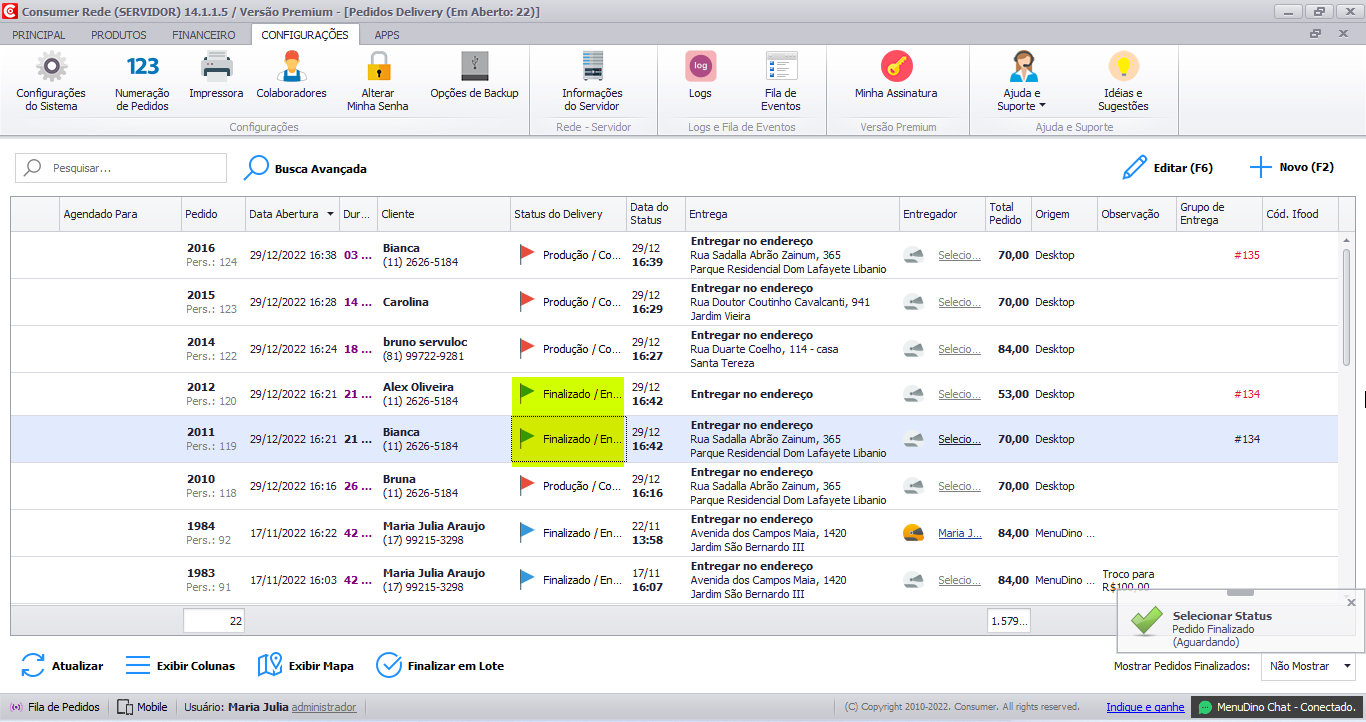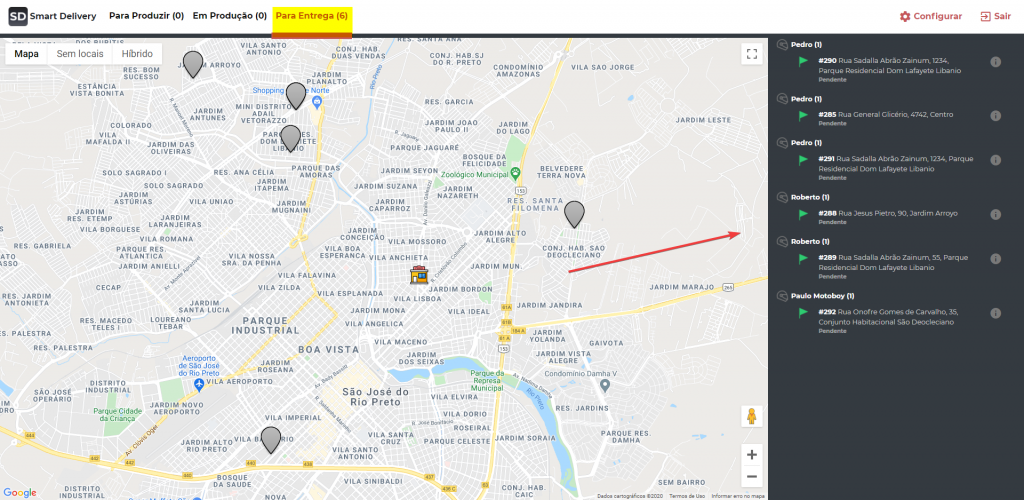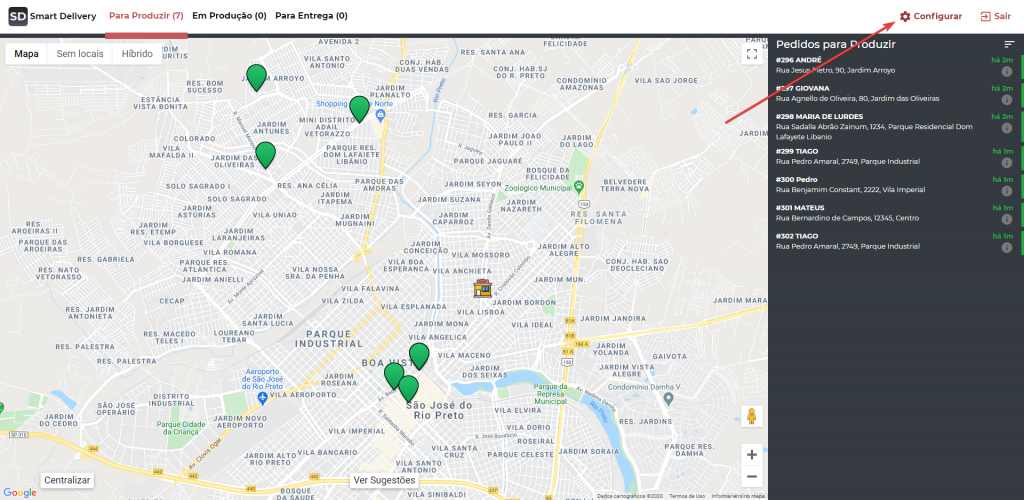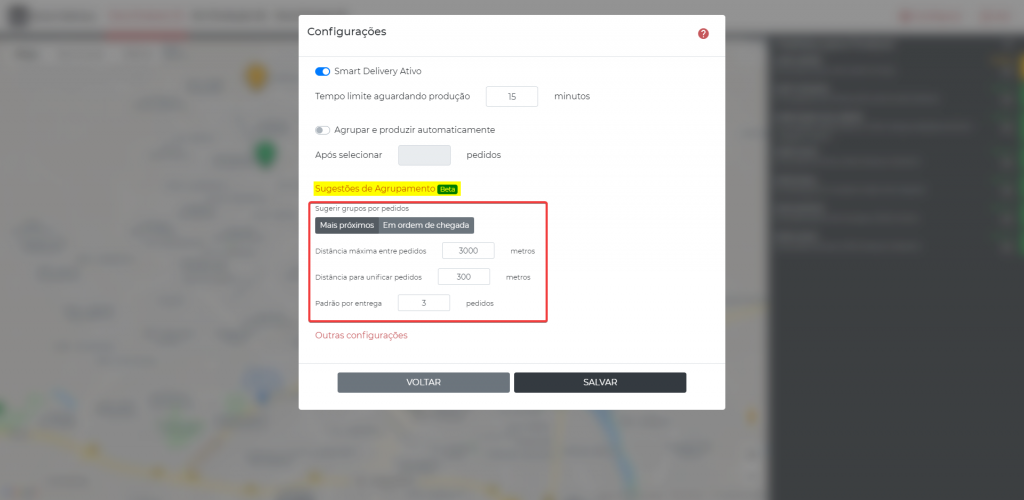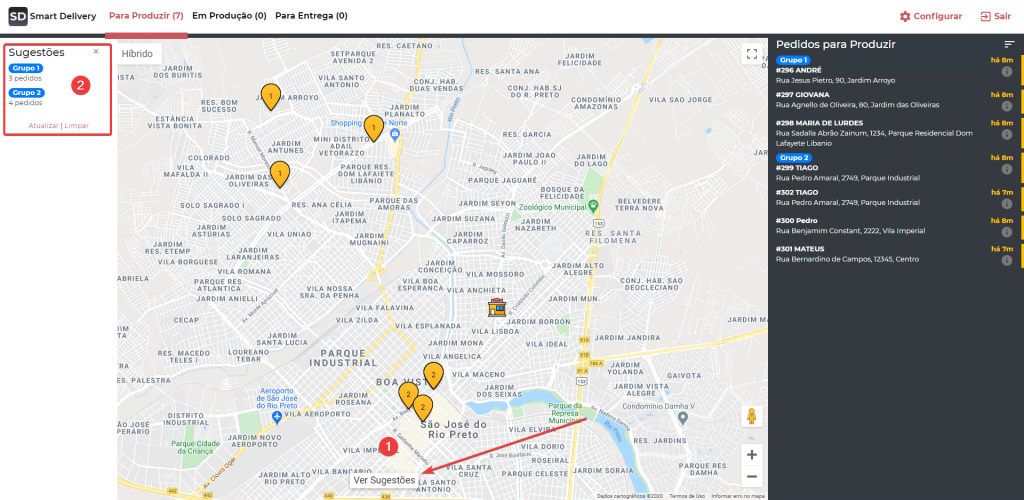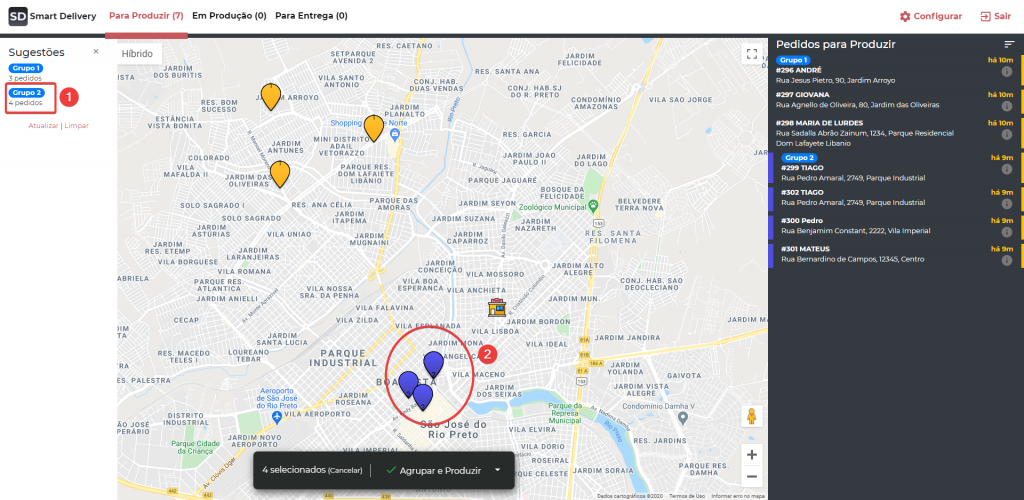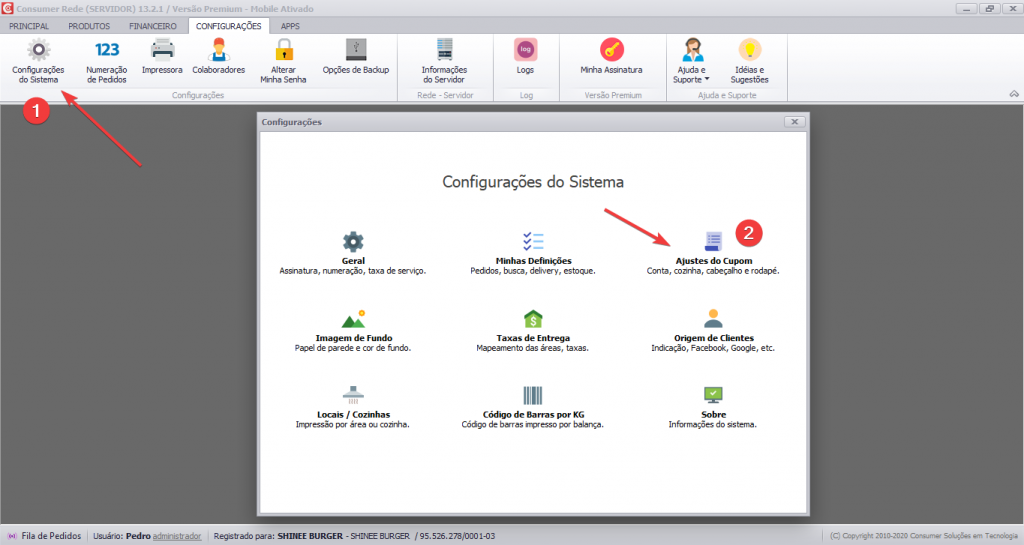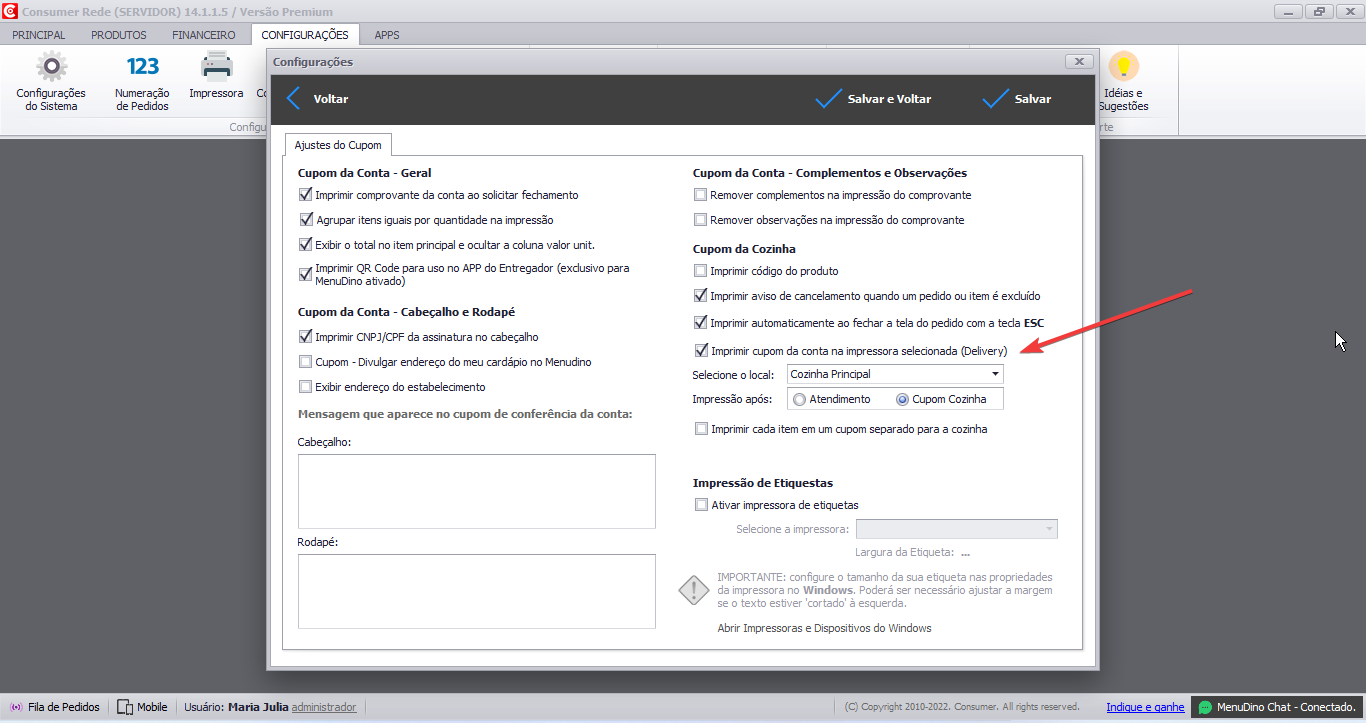Introdução
O Smart Delivery é uma inovadora e exclusiva ferramenta desenvolvida pela Consumer, que permite aos restaurantes que trabalham com Delivery diminuírem o tempo da entrega dos pedidos, adicionando inteligência logística ao seu fluxo de trabalho. Com o Smart Delivery, os restaurantes agrupam os pedidos por proximidade de maneira fácil, visualizando-os diretamente em um mapa. Após agrupados, os pedidos são enviados para produção na cozinha e são entregues de acordo com os grupos criados.
Veja abaixo um vídeo rápido de apresentação do Smart Delivery:
Pré-Requisitos
- 1 Computador ou Notebook com Sistema Operacional Windows;
- Assinatura Consumer PDV + Consumer Mobile;
- Acesso à internet (caso utilize Monitores touch ou tablets, acesso à conexão wi-fi da rede local).
- Chave de API da Google (exigida pela Google para acessar os mapas no Consumer). Veja aqui como criá-la.
Instalação e Configuração
A instalação e configuração do Smart Delivery é realizada no momento em que você instala o Consumer Mobile. Veja neste manual como instalar e ativar o Consumer Mobile.
Veja também neste manual como configurar suas impressoras, pois é fundamental para o SmartDelivery que as mesmas estejam configuradas e funcionando corretamente.
Fluxo de produção sem o Smart Delivery
Atualmente, quando um pedido é lançado no módulo Delivery ou recebido de forma online pelo MenuDino ou iFood, por exemplo, quando a tela é fechada (ESC), o cupom de produção e da conta são impressos automaticamente na cozinha, veja:
Cupom de produção:
Cupom da conta:
Nesse modelo, a cozinha receberá os cupons e produzirá os produtos na ordem de chegada, ou seja, não há uma logística inteligente por trás do processo, apenas uma ordem sequencial.
Isso significa que o entregador pode sair com uma entrega no Centro da cidade e, assim que ele chegar, outro pedido sair no mesmo endereço, causando perda de tempo no fluxo do Delivery.
Além disso, os status de produção e organização das entregas para os motoqueiros fica a total cargo do operador do Consumer, que, em horários de movimento, pode se perder ou cometer algum erro.
Acessando o Smart Delivery
Com o Smart Delivery do Consumer, os restaurantes agrupam os pedidos por proximidade de maneira fácil, visualizando-os diretamente em um mapa. Após agrupados, os pedidos são enviados para produção na cozinha e são entregues de acordo com os grupos criados. Veja abaixo como funcionam esses processos:
Após configurar o Mobile como mostramos acima, para abrir o Smart Delivery, basta acessar Apps -> Consumer Mobile -> Configurar:
Depois, abra o IP referente ao Smart Delivery no computador servidor ou em outro dispositivo com acesso à rede local:
A seguinte tela irá se abrir no navegador, então clique em Configurar:
Nessa tela, você vai ativar o Smart Delivery e definir qual o tempo limite que os pedidos ficarão represados no mapa para agrupamento. No meu exemplo abaixo, após 15 minutos, se o operador do Consumer não agrupar os pedidos por proximidade, eles sairão do mapa e serão impressos automaticamente na cozinha, para que a produção não atrase e os produtos comecem a ser feitos.
Você também conta com personalizações adicionais:
Salve as definições e essa tela será fechada.
Recebendo e agrupando pedidos com o Smart Delivery
Pronto! Agora, quando os pedidos de delivery (iFood, MenuDino e Consumer) começarem a chegar, veja que eles ficam represados no mapa do Smart Delivery, e a impressão ainda não é feita na cozinha:
Conforme os pedidos vão chegando, mais pontos de localização aparecem no mapa da sua cidade:
E é agora que o agrupamento inteligente começa! O operador do Smart Delivery precisa clicar nos pontos mais próximos na quantidade que desejar, que serão enviados para produção em forma de grupos, veja um exemplo abaixo:
Ao selecionar os pedidos e clicar em Agrupar e Produzir, os cupons de cada pedido serão impressos na cozinha, e você pode escolher se o da conta também será. Além disso, todos os pedidos de um mesmo grupo possuem essa identificação, para que o pessoal da cozinha se organize em despachá-los juntos:
E no Consumer, o status dos pedidos se altera para Produção/Cozinha automaticamente:
No Smart Delivery, esse grupo já foi criado e é possível observar o tempo de preparo:
Pronto, agora, é só o operador do Smart Delivery ficar atento aos pedidos que estão mais próximos no mapa para facilitar e agilizar a produção.
Mas atenção às cores dos marcadores! Quando eles estiverem amarelos, é porque o pedido está próximo de expirar, ou seja, de chegar na cor vermelha, que indica que o tempo de represamento está terminando.
Se o operador não agrupar os pedidos até o limite máximo (no meu caso 15 minutos), os pedidos serão impressos automaticamente na cozinha sem clique algum, e cada um em um grupo individual, veja um exemplo de pedido que não foi agrupado a tempo:
Lembrando que você define esse tempo máximo de represamento no mapa, nas Configurações do Smart Delivery, conforme mostramos no início deste manual.
Despachando o pedido
Quando o grupo de pedidos estiver pronto para ser levado pelo motoqueiro, é preciso que o operador do Consumer clique no status “Saiu para Entrega” em todos eles.
Importante: se você trabalha com o App do Entregador, não altere o status para “Saiu para Entrega”, mantenha-o como “Produção/Cozinha”.
Veja que na última aba do Smart Delivery, ao clicar sobre o nome de um entregador, o grupo de pedidos que ele levará fica roxo, para facilitar a visualização da região de entrega no mapa:
Nesse momento, localize os pedidos do mesmo grupo na coluna Grupo Entrega e altere o Status para Saiu para Entrega, em todos eles:
No Smart Delivery, esse grupo de pedidos entrará em Rota:
Conforme os pedidos vão sendo finalizados e pagos no sistema, eles somem do mapa do Smart Delivery:
Sugestão de Agrupamento automático
Para facilitar ainda mais o processo, você tem opções para ativar a sugestão de agrupamento de pedidos, por proximidade ou ordem de chegada, por exemplo. Dessa forma, o operador tem seu trabalho facilitado, e pode ou não aceitar a sugestão do sistema.
Para ativar a sugestão, é só clicar em Configurar:
Depois, defina se a sugestão será feita por proximidade ou ordem de chegada. Na sequência, escolha as distâncias para unificar pedidos e a máxima entre eles, além do número máximo de pedidos que podem ser agrupados na sugestão:
Clicando em Ver Sugestões, alguns grupos aparecem à esquerda da tela, por sugestão do sistema:
Ao clicar sobre um dos grupos, os pedidos serão destacados em roxo no mapa, e o usuário pode aproveitar e agrupar os pedidos seguindo essa sugestão do sistema:
Impressão do cupom da conta na cozinha
Se deseja que o cupom completo da conta seja impresso na cozinha, como mostramos acima, é só acessar Configurações do Sistema -> Ajustes do Cupom e ativar essa opção, veja: