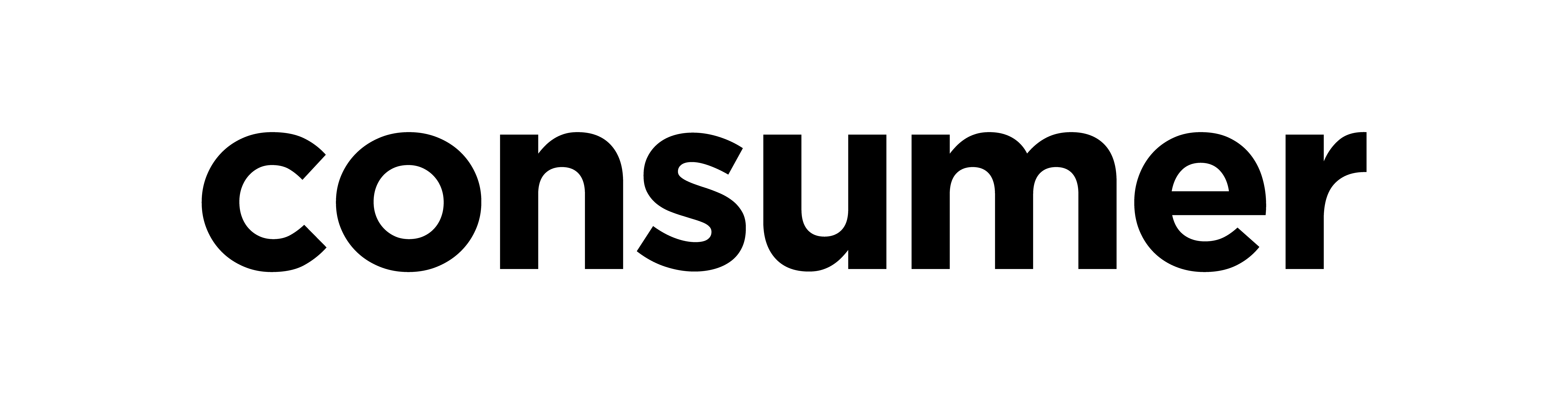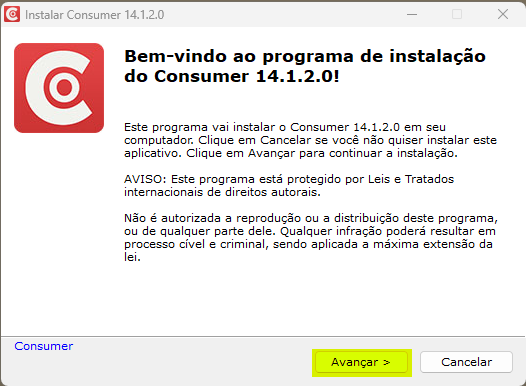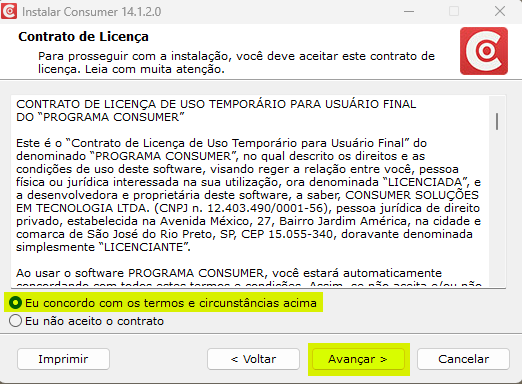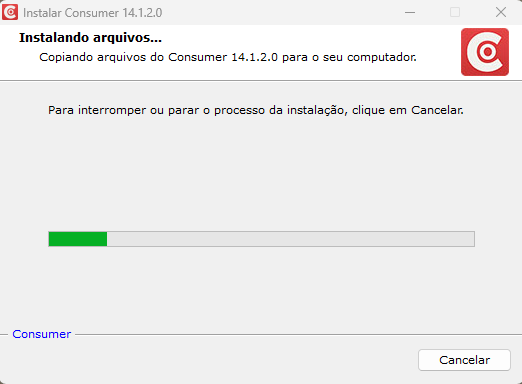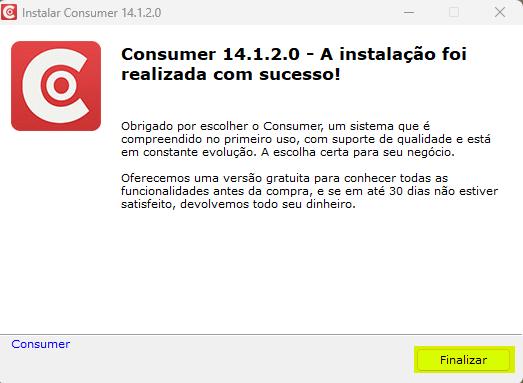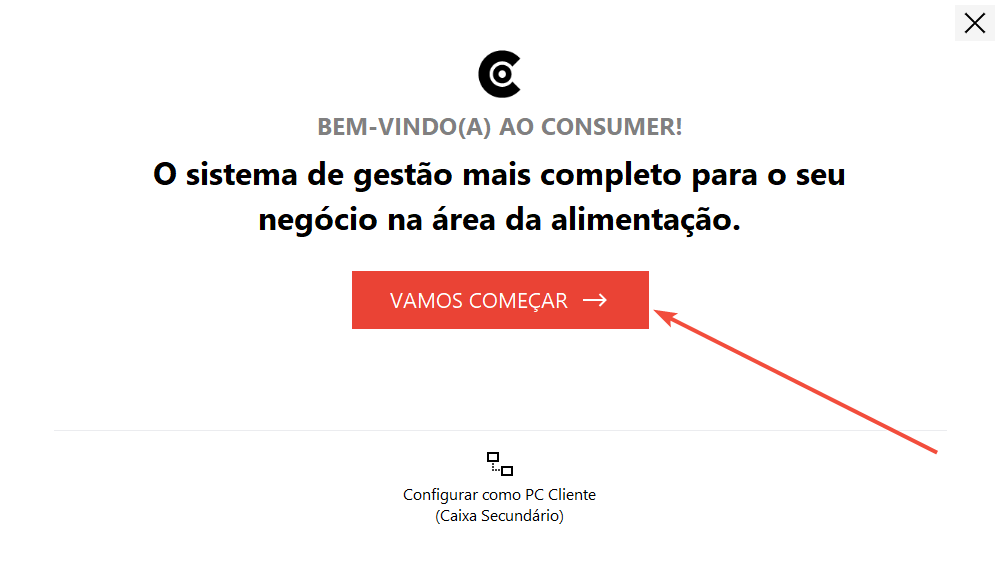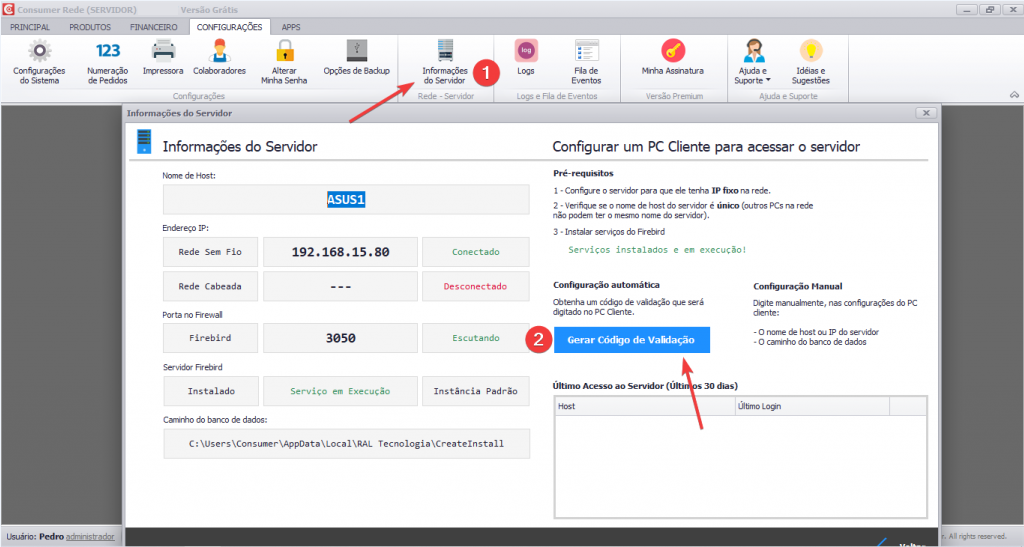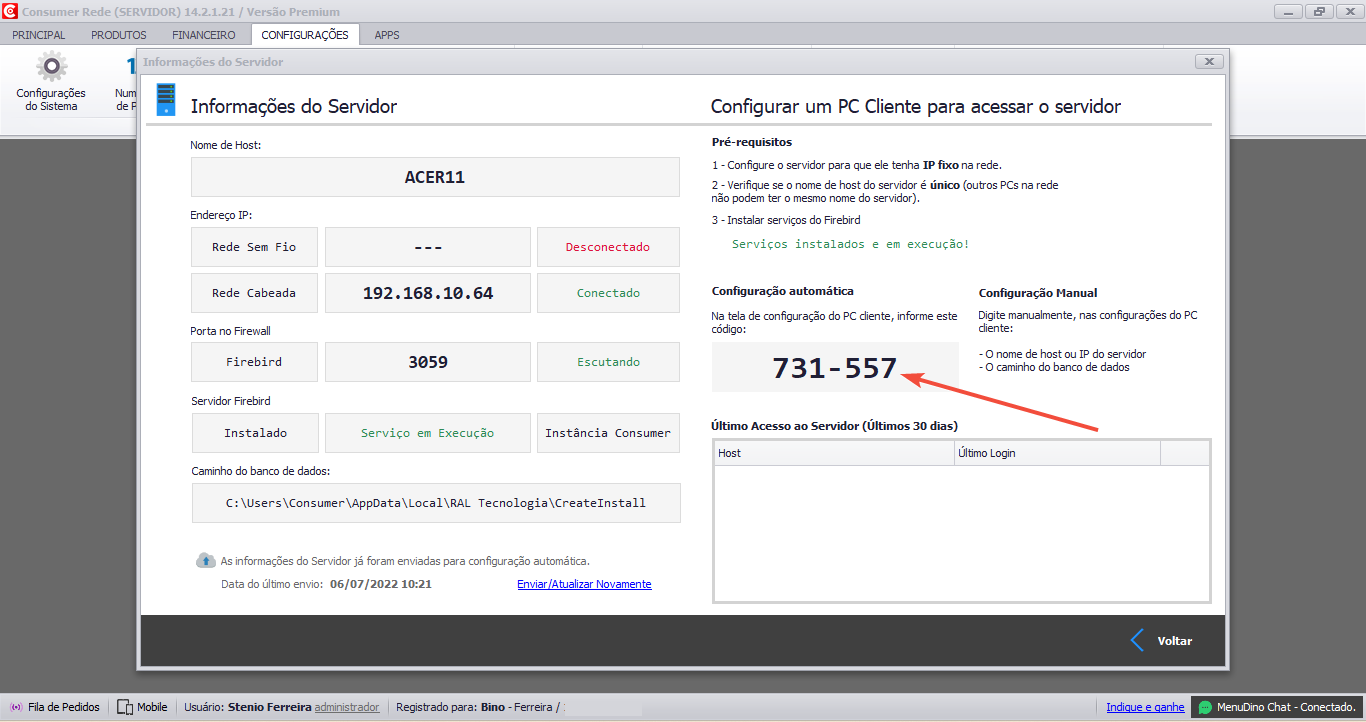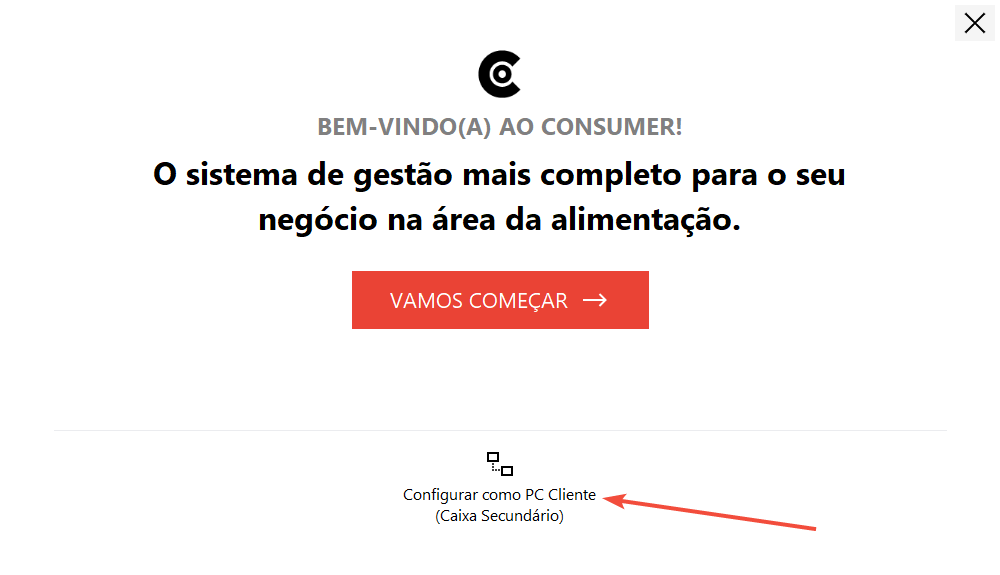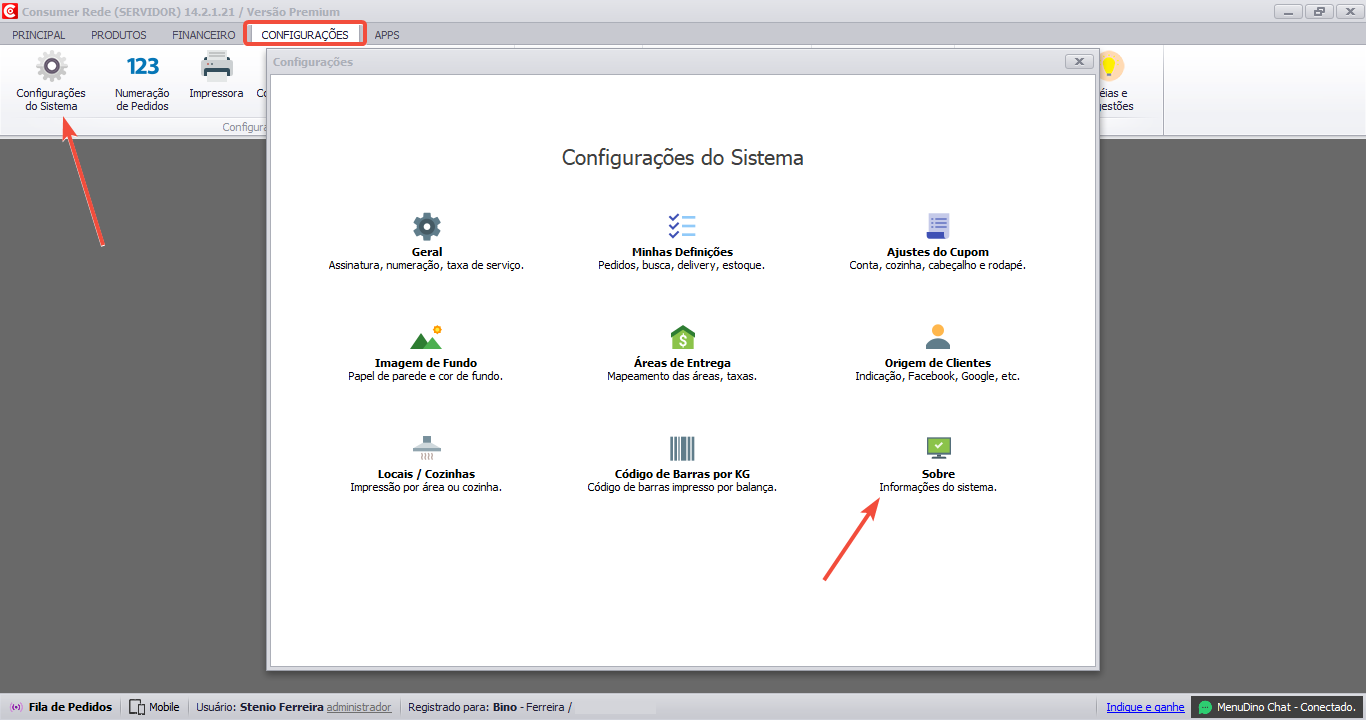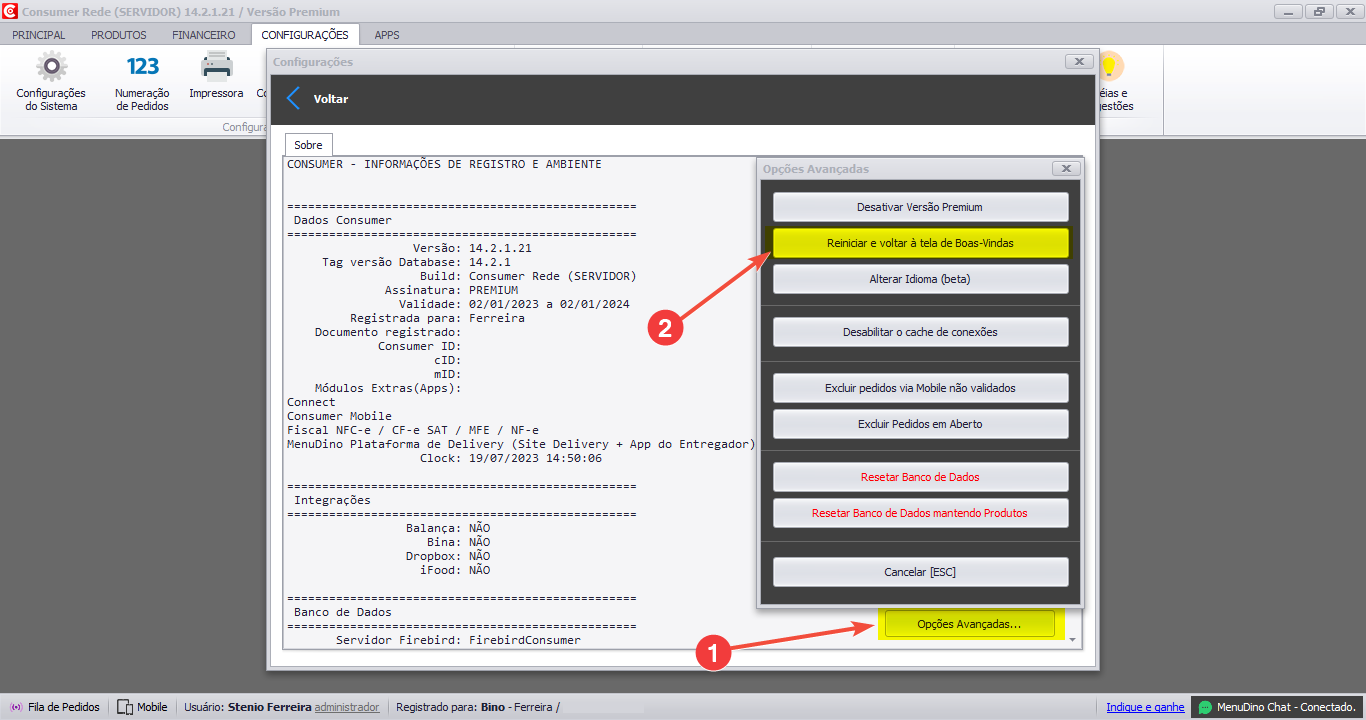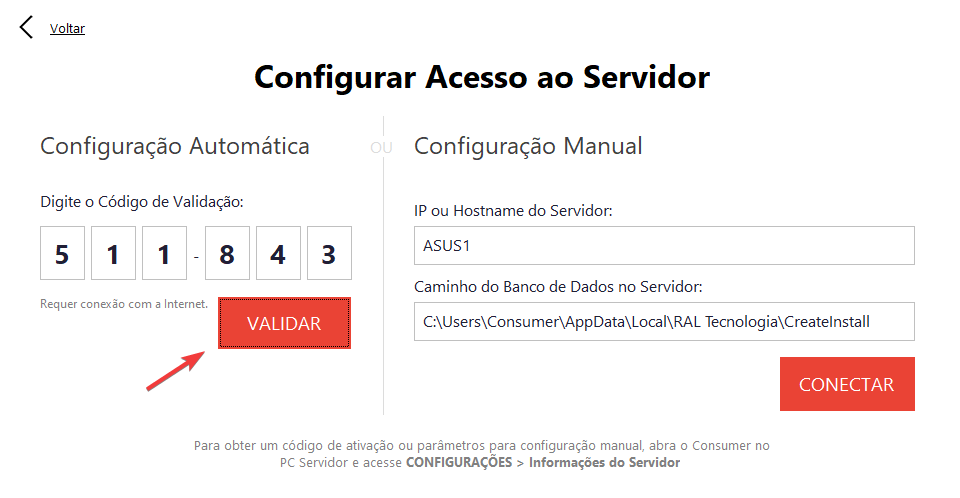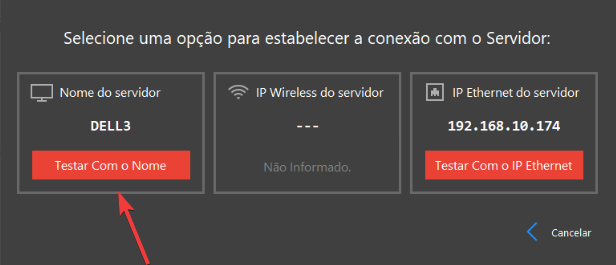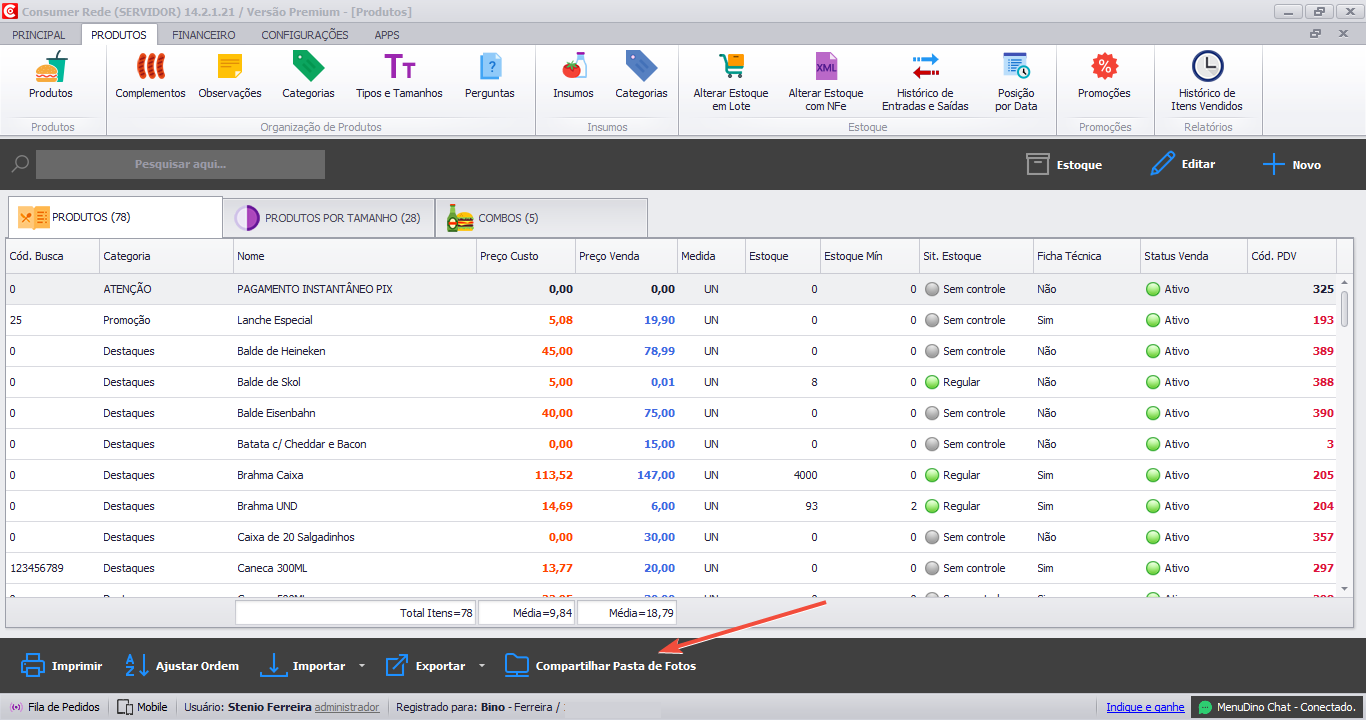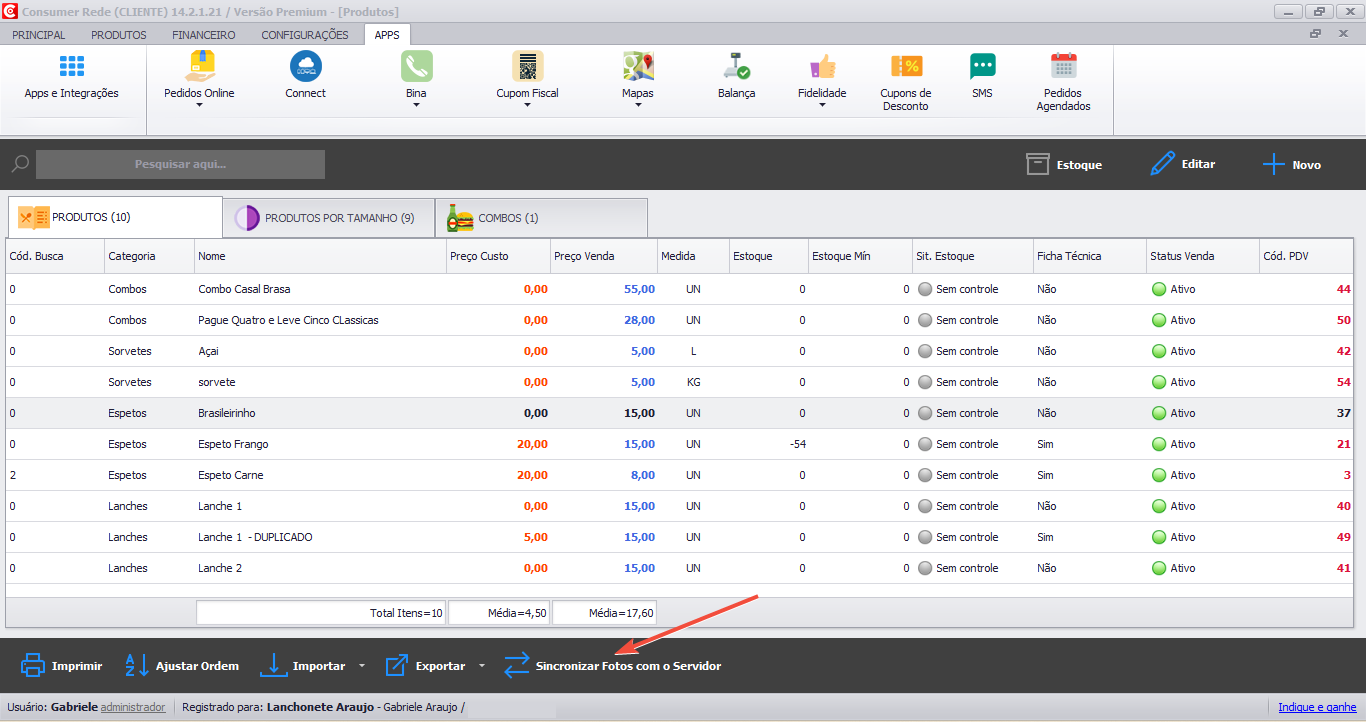Introdução
O Programa Consumer possui uma versão local que autoriza o uso em rede, com a qual os clientes podem trabalhar com vários computadores, tablets e celulares.
Vídeo
Confira abaixo um vídeo que preparamos para você com o passo a passo detalhado de como configurar a versão Rede:
.
Pré-Requisitos
Primeiramente, para que você consiga colocar vários dos seus equipamentos em rede, é necessário que exista uma rede local no estabelecimento. É interessante solicitar o auxílio de um técnico de informática para configurar sua rede de acordo com o espaço de seu ambiente. O profissional vai analisar se o local precisará de uma rede cabeada (com cabos) ou de uma rede sem fio.
.
Rede Online ou Offline
.
O Consumer é um sistema que funciona offline para a maioria das funcionalidades, como lançamento de pedidos, controle de estoque, financeiro, caixa e outros. Nesse cenário, você pode instalar uma Rede Offline em seu estabelecimento.
.
Agora, algumas funcionalidades relacionadas a recursos externos exigem a conexão com Rede Online para funcionamento dentro do Consumer, veja-as abaixo:
.
- Acesso de mapas dentro do Consumer;
- Sincronização com o Connect;
- Recebimento de pedidos do MenuDino e do iFood;
- Backup no Dropbox e/ou Google Drive;
- Emissão de Cupons e Notas fiscais.
.
Instalando o Consumer Servidor – Rede
Se você deseja colocar um ou mais computadores em rede, o primeiro passo é definir qual dos computadores em seu estabelecimento será o computador servidor. Esse é o computador no qual vai ficar o banco de dados do Consumer e a assinatura Premium registrada. Esse computador deverá sempre estar ligado para que os outros dispositivos consigam acessar o sistema adequadamente.
Acesse nosso site e faça o download do instalador do programa clicando aqui. Depois de baixar o arquivo de instalação, execute o arquivo e prossiga com a instalação, como mostrado nas imagens abaixo:
.
.
.
.
.
Configurando o Consumer Servidor
Ao finalizar a instalação e executar o Consumer pela primeira vez, você deve selecionar a versão que gostaria de instalar. Se estiver no computador que vai ser o servidor, escolha a opção VAMOS COMEÇAR e siga os passos para ativar sua assinatura PREMIUM ou criar a cortesia de 15 dias, como mostramos neste manual.
.
Dados de Conexão ao Servidor
Atenção: Após clicar, caso não tenha instalado no computador o banco de dados Firebird, o sistema vai dar a opção para você fazer o download, confirme o download e execute na sequência a instalação do banco de dados. Depois, continue a instalação do Consumer.
Após instalar o Consumer Servidor e criar um usuário administrador que dará acesso ao sistema, vá até a opção: Configurações -> Informações do Servidor. Nesse local, clique em Gerar Código de Validação. Esse código será necessário para configurar o computador cliente.
.
.
Instalando o Consumer Cliente
O próximo passo é ir até o computador cliente e fazer o download e instalação do Consumer nesse outro computador. A diferença é que ao finalizar a instalação, na tela de escolha da versão você vai marcar a opção Configurar como PC Cliente:
.
.
Atenção: se você selecionar a opção errada nessa janela, será necessário retornar à tela inicial de configurações do Consumer. Para isso, acesse a aba Configurações -> Configurações do Sistema -> Sobre e clique em Opções Avançadas -> Reiniciar e voltar à tela de boas-vindas:
Configurando o Computador Cliente
Na próxima tela você deverá informar o código gerado no computador servidor e clicar em VALIDAR, conforme a imagem abaixo:
.
.
Depois, selecione o nome do Computador Servidor e teste a conexão:
Pronto! Após finalizar as etapas acima, ambos os computadores estarão em rede e compartilhando o mesmo banco de dados. Ao fazer um pedido no computador servidor ou no PC cliente, os dados serão compartilhados em ambos. Caso você tenha outro PC cliente para colocar na rede, basta repetir os passos e registrá-lo na rede também.
Atenção
Após realizar a conexão entre as máquinas, para que as fotos dos produtos sejam apresentadas na máquina Cliente, será preciso ir até o Servidor, na aba de produtos e clicar em Compartilhar Pasta de Fotos:
Quando um novo item for criado, ou alguma foto alterada em um item já existente, será preciso clicar novamente na opção de compartilhamento das fotos, ou então na máquina cliente clicar em Sincronizar Fotos com o Servidor, lembrando que a inserção e alteração das fotos no item só pode ser realizada no Servidor.
Permissões
Você pode conectar vários computadores de acordo com as necessidades de seu estabelecimento. Por exemplo, pode-se configurar cada terminal para uma função como caixa, atendimento ou delivery. Para isso, defina as permissões dos usuários do sistema. Clique aqui e saiba como.