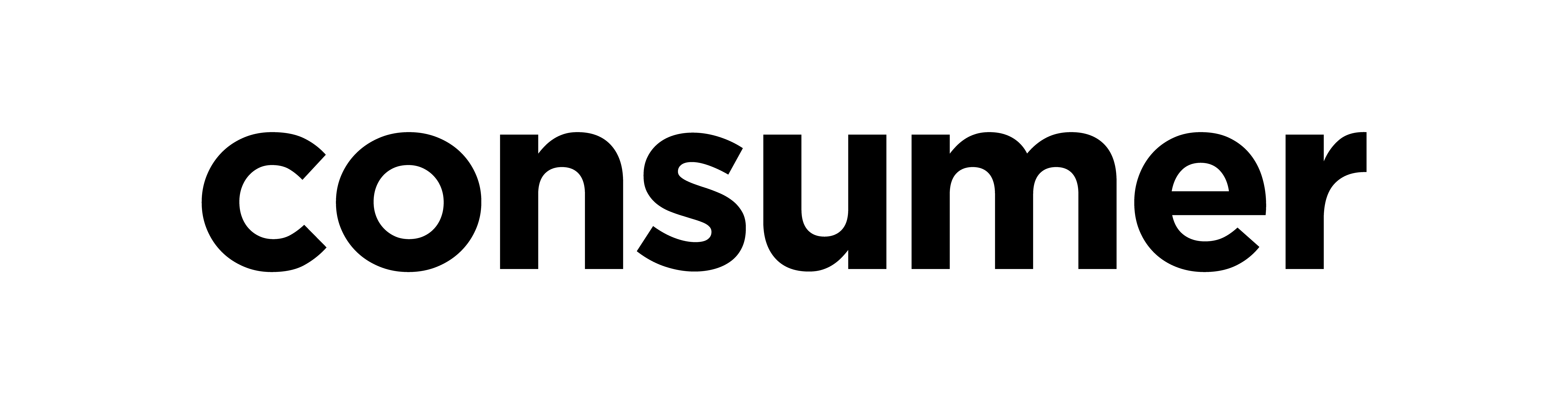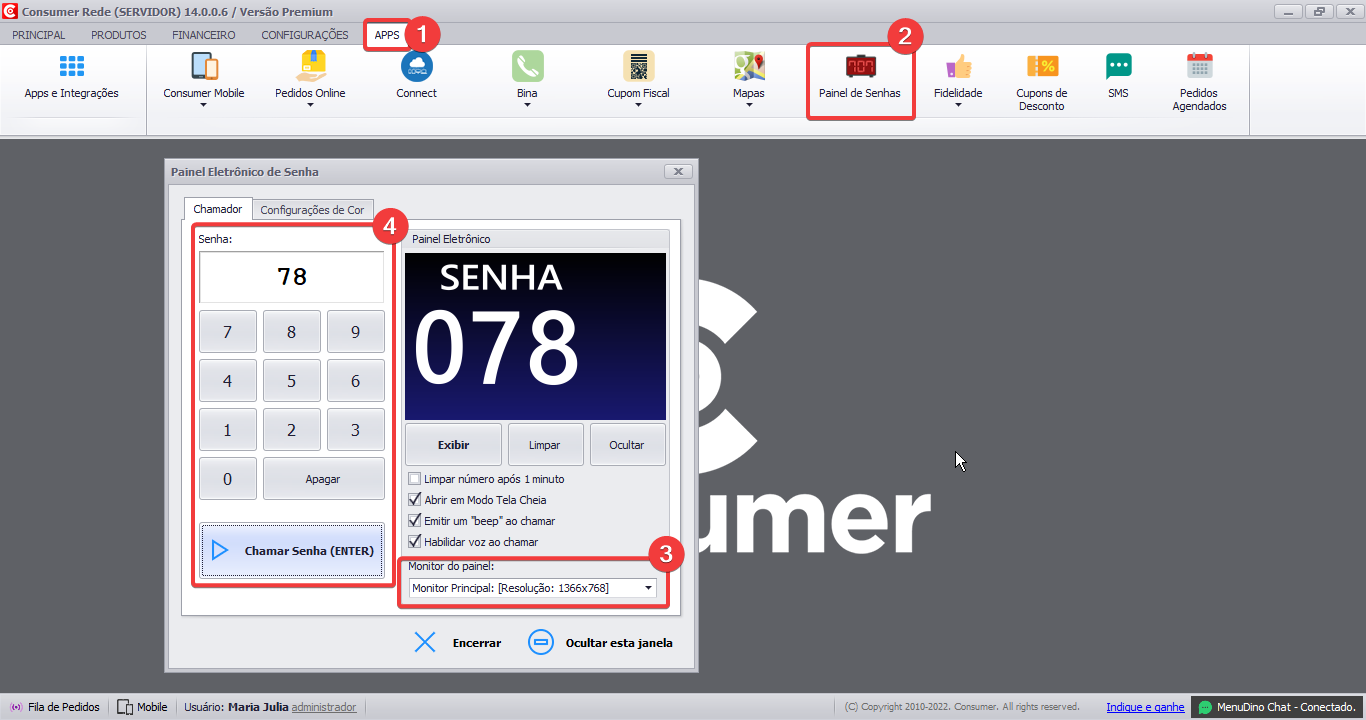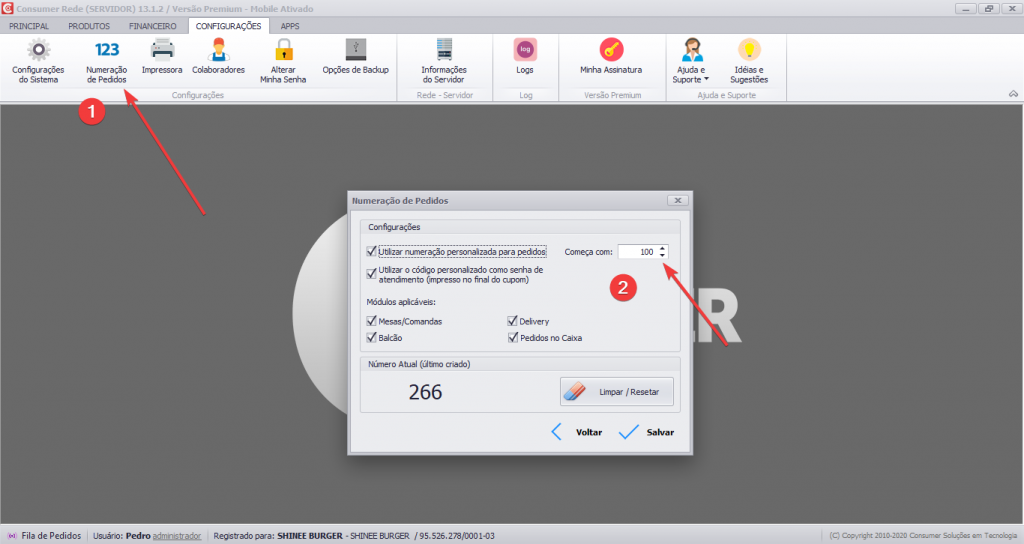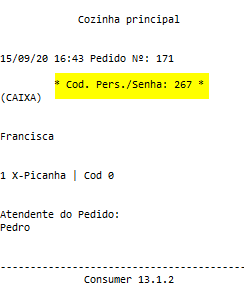Para sanar suas dúvidas, leia as instruções e assista ao vídeo abaixo.
.
Vídeo
.
Introdução
O Programa Consumer é uma solução 100% voltada para o segmento da alimentação e foi elaborado para auxiliar na execução de todos os processos de estabelecimentos na área.
Neste manual, você verá como utilizar o Consumer Desktop integrado a um painel de senha para organizar o fluxo de entrega.
Muitos estabelecimentos trabalham com pedidos direto no balcão. Nele, é gerada uma senha que é emitida junto ao pedido. Essa senha é utilizada para chamar o cliente por meio de um painel de senhas, e então entregar o seu pedido.
Você tem duas alternativas de painel de senha para colocar no seu estabelecimento:
.
1.Consumer + Equipamento de Painel de Senha
Sua primeira opção é utilizar um aparelho de painel de senha, que pode ser adquirido na internet. Esse aparelho possui um teclado e quando o pedido do cliente estiver pronto para entrega, é só digitar o número de senha que foi entregue a ele no teclado do aparelho e pronto, sua senha será exibida no painel.
A vantagem desse tipo de aparelho é que você pode posicioná-lo em seu restaurante ou lanchonete no local mais visível possível, para que seus clientes acompanhem os pedidos.
Vale lembrar que a senha a ser digitada será gerada pelo Programa Consumer no momento da emissão do pedido do cliente. Uma cópia do pedido e da senha ficará com o cliente e a outra via, será impressa na cozinha por exemplo, e utilizada depois para chamar a senha do cliente. Veremos abaixo esse processo:
.
2.Consumer + Monitor como Painel de Senha
Outra opção de aparelho igualmente útil para que os clientes acompanhem as senhas é um monitor de computador adicional.
Ou seja, caso você tenha já um monitor sobressalente parado, você pode utilizá-lo como um painel de senha. É só colocá-lo sobre o seu balcão ao lado do computador em que está instalado o Consumer.
O Consumer conta com uma solução que integrada ao monitor, permite a exibição da senha. Para acessá-lo, clique em Apps -> Painel de Senhas:
.
Ativando a Geração de Senhas no Consumer
Depois de você definir se vai utilizar um equipamento de senha ou um monitor adicional para chamar as senhas, o próximo passo é ativar a geração de senhas no Consumer. Para isso, acesse: Configurações -> Numeração de Pedidos.
- Utilizar numeração personalizada para pedidos;
- Utilizar o código personalizado como senha de atendimento (Impresso no final do cupom);
- Começa com: nesse local você pode estipular em qual número vai começar a senha, ou reiniciá-la ao final do expediente.
- Módulos aplicáveis: Mesas/Comandas, Balcão, Delivery, Pedidos no Caixa.
- Número atual (último criado) – nesse local você pode limpar e resetar a senha que está sendo impressa.
Vale lembrar que no painel de senha do Consumer não é exibido o histórico de senhas anteriores.
Impressão da Senha no Cupom
Cupom de conferência da conta, com a senha para ser entregue ao cliente: